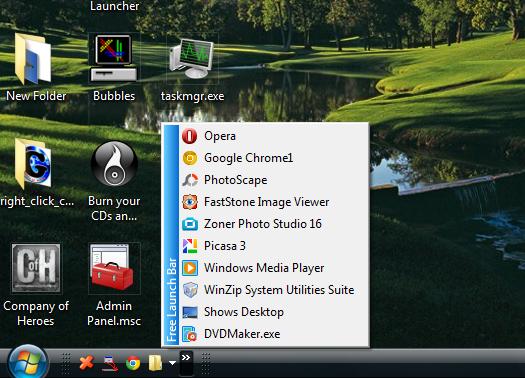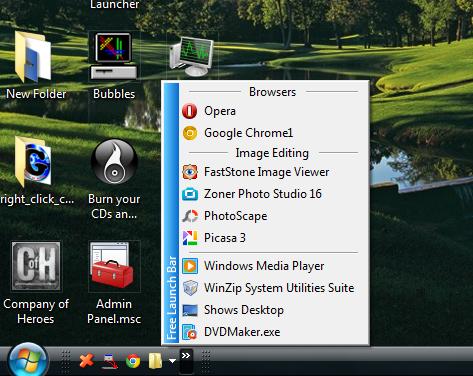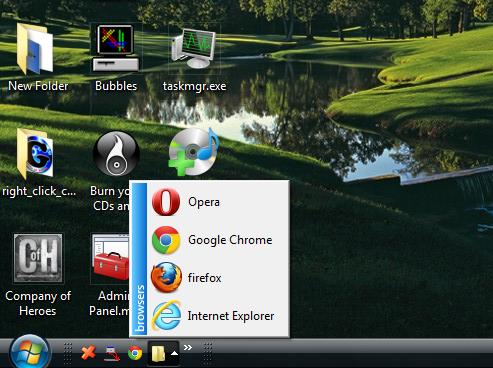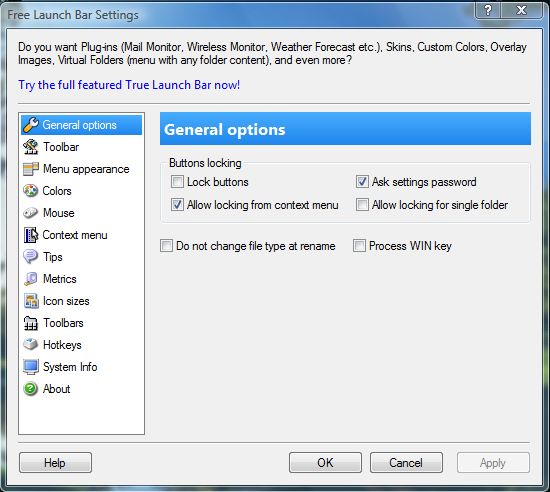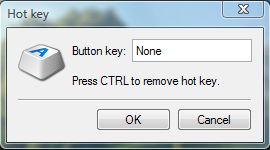The Windows Vista Quick Launch bar, which can also be added to Windows 7, gives you a tool for quickly launching software. What it lacks are options to group and organize those shortcuts, and so the Quick Launch bar can get a little cluttered. However, there is a freeware tool that you can group shortcuts on the Quick Launch bar with titles, submenus and separators.
That tool is the Free Launch Bar which is fully compatible with the Windows Quick Launch bar. You can add the Free Launch Bar to Windows XP, Vista and 7 from this page. Click the Download option to save it as a Zip file, and then right-click the Zip file and select Extract All to set up a software folder. Open the extracted folder, and click on the Freelaunchbar.exe to begin the setup wizard.
Once you’ve added the software to Windows, right-click the taskbar, select Toolbars and Free Launch Bar from the pop-up menu. Click the small double-arrow on the left of the taskbar to open the Free Launch Bar menu which will include all the shortcuts originally on your Quick Launch bar as below. You can add more software shortcuts to that menu by dragging and dropping them from the desktop or Start menu onto the Free Launch Bar menu.
To add titles to group the shortcuts on the menu, right-click the Free Launch Bar menu, click New and Title. That opens an Enter Name window where you should input the title’s text. Click OK to close the window, and then you can drag the Free Launch Bar software shortcuts between those title separators to group them as below.
Alternatively, you could add additional submenus for other software packages. Right-click the Free Launch Bar menu, click New and Menu to open a Create Menu wizard. Give the submenu a title, and then click Finish to add a folder icon to the taskbar as below. Add some software to that submenu, which is initially empty, to expand it.
To further customize the Free Launch Bar, right-click on its menu and select FLB Settings. That opens the window below which includes a variety of options for the software. There you can make a number of adjustments such as alterations to the menu’s color and metrics.
In addition, Free Launch Bar also has a hot key option that adds keyboard shortcuts to software on the menu. To add a hot key, right-click a software shortcut on the menu and click Hot key. That opens the window below where you should enter a key for the keyboard shortcut.
With this Free Launcher Bar software you can now combine your Quick Launch bar shortcuts into groups. The software’s pop-up menu greatly enhances the Quick Launch bar shortcut management and speeds up the launching of your applications.

 Email article
Email article