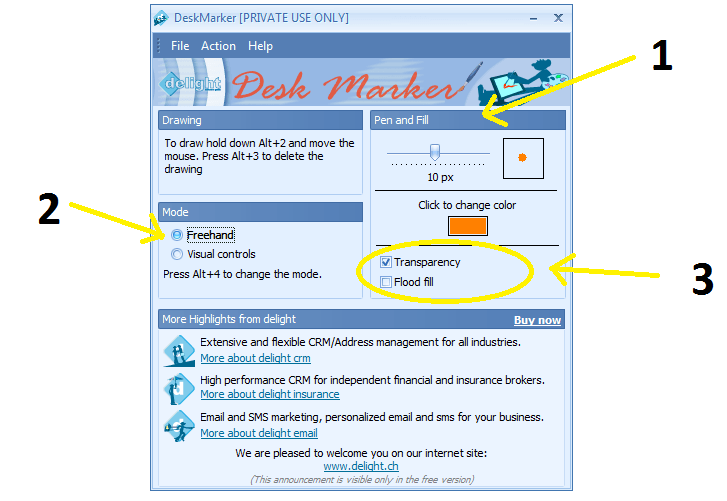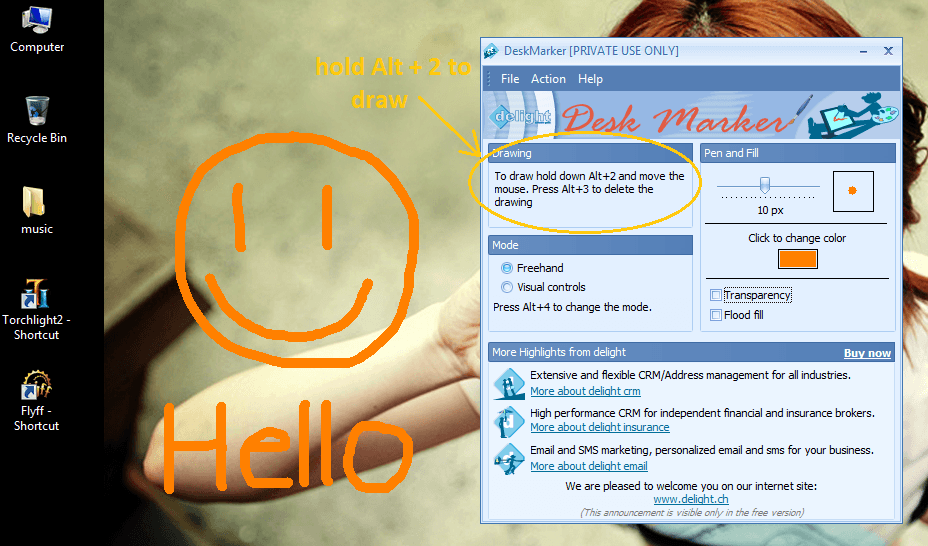Let’s just say that you want to write a quick Windows tutorial and you’re trying to highlight some important sections on your desktop or Windows home screen. If you go by the usual method, then you’ll need to take a screenshot of your desktop first and then you edit it on MS Paint or Photoshop. However, there is a neat trick that will enable you to directly draw and add notes on your desktop. All you need to do is to follow the steps below.
For step one, you need to download and install a program called Desk Marker. You can download the said software by visiting its homepage and then install it on your Windows computer by following the on-screen instructions.
Once the program has been successfully installed, launch it and you’ll see its main control window. In its control window, choose your desired settings. First, you need to select your preferred pen size and pen color in the “Pen and Fill” section. Thereafter, you can select your preferred drawing mode.
This program has two drawing modes: freehand and visual controls. If you choose visual control, you can automatically highlight the sections by dragging your mouse over certain areas. If you choose freehand, then you can freely control your strokes. For advanced settings, you can also opt to select the options for flood fill and transparency. (see image below)
Once you’re all set, just position your mouse over a specific area or section then press ALT + 2 to start drawing. Do not release the controls until you’re done. With this method alone, you can easily draw and add quick annotations on your Windows home screen without having to use a separate software or application. Just press ALT + 3 if ever you wish to undo or delete your work.
When not in use, you can also opt to minimize the program in your system tray area. It will remain hidden there so it won’t obstruct you from doing your activities. Just keep in mind that the said program doesn’t have the ability to preserve the notes and drawing that you’ve made. So you still need to take a screenshot if ever you wish to save a copy of your desktop drawings and annotations.
Once you are done using the program, just right-click on its notification icon and click “Close”. You can re-launch the program by going to your list of programs and applications.
So there you have it! Now, you can directly draw and add quick annotations on your Windows desktop. Apparently, this method works best for users who are often tasked to create various computer courses and Windows tutorials.

 Email article
Email article