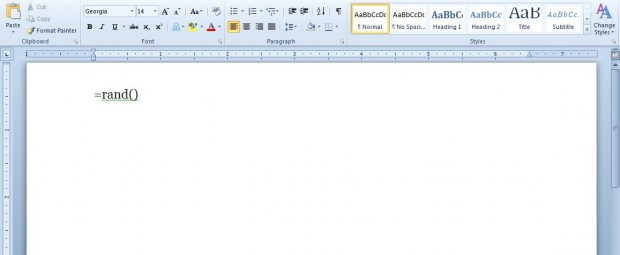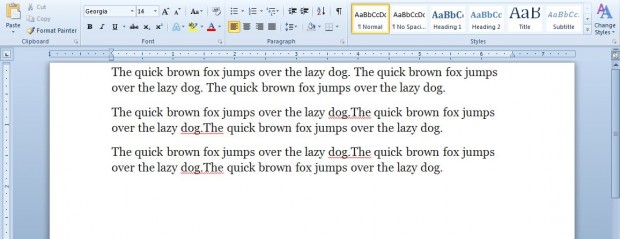Microsoft Word 2010/2013, and earlier versions, include a random text option. With that option you can add random text passages, of various sizes, to a Word document. However, it’s not an option that you select from the toolbar or menus.
Open a blank MS Word document, and enter the following: =rand() in the page as above. Then press Return, and you should find a new passage of text added to the document as in the shot below. The text is from the Word user documentation.
You can further adjust how much text is added by entering values in the brackets. To adjust the text length, enter =rand(paragraphs, sentences). For example, =rand(6,20) would give you six paragraphs and 20 sentences.
In addition, you can also add Lorem Ipsum random text. For that you would enter =lorem(), and then input the values in the brackets much the same. That adds the random text in the shot below to the document.
For earlier versions of Word type =rand.old() instead. You can also enter that in Word 2010/2013 as well. When =rand.old() is entered, it adds the alternative random text in the shot below.
How can adding random text to Word documents be of any use? Well, when it’s added you can try out different text formats with the random text before formatting your actual document content. Once you have finished the document, delete the random text at the bottom of the page.

 Email article
Email article