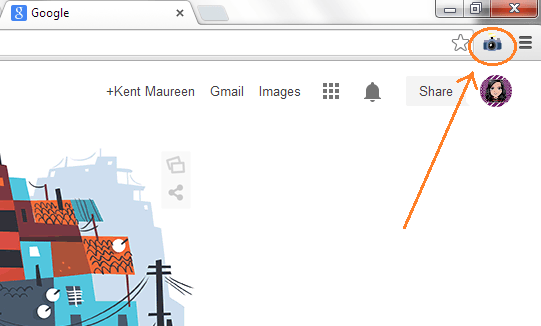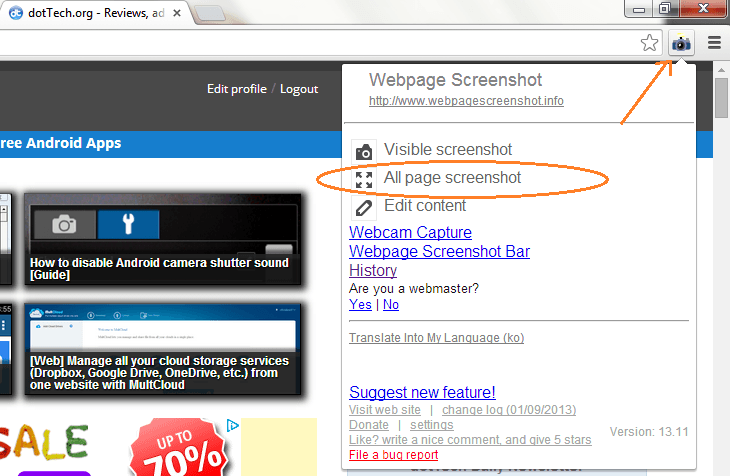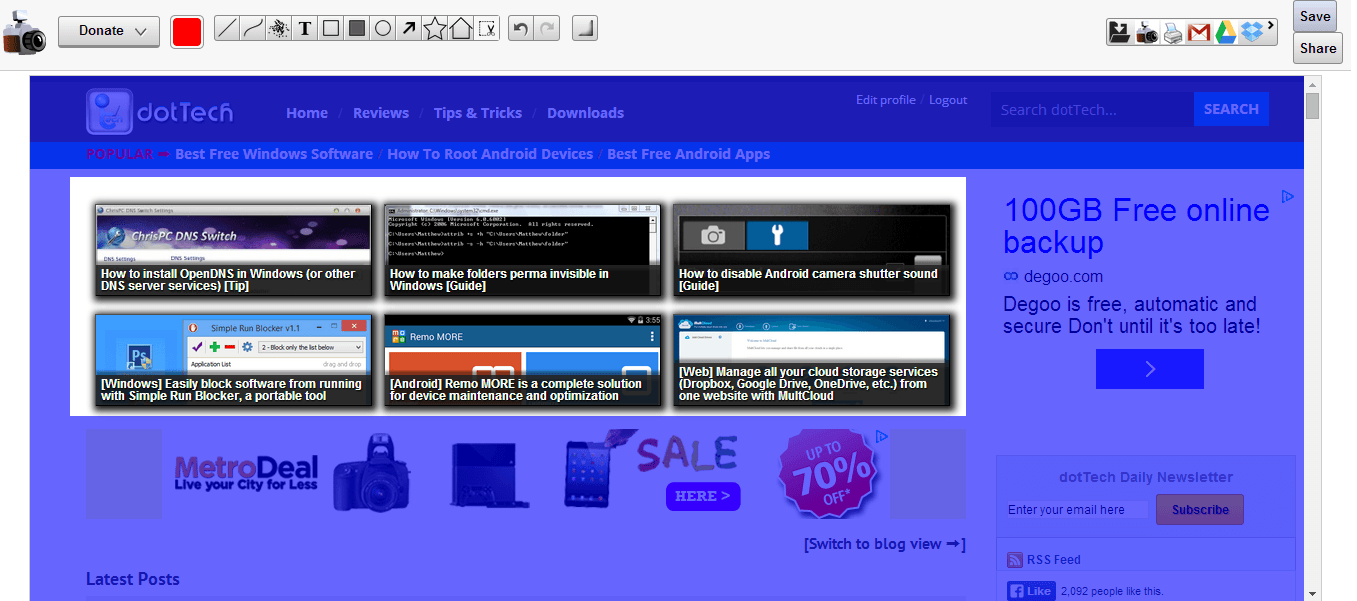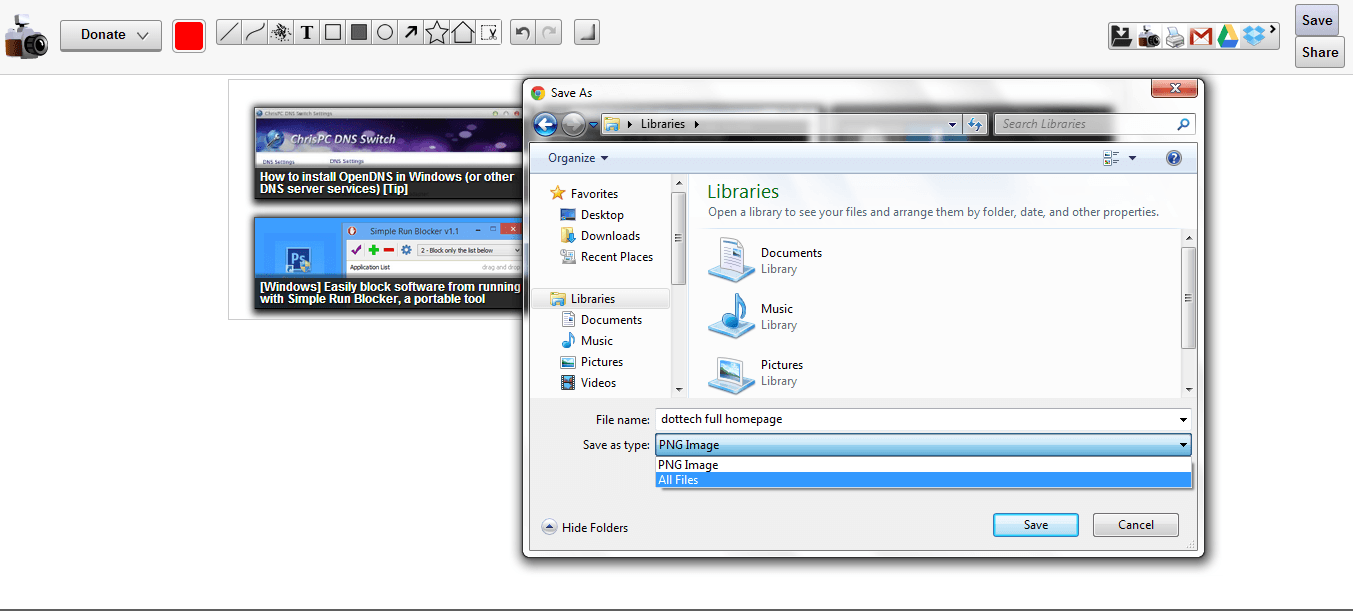Full page screenshots can come quite in handy especially if you want to use a particular site as a reference for your own site’s layout and design. It can also be used to quickly save a web article as an image instead of a PDF document. Anyways, it doesn’t really matter what your reason is for taking a full page screenshot. What matters is that you know how to do it properly. Apparently, you can’t rely on the default print screen function of your computer because it can only capture the visible area of a page or site.
As for those who are using Chrome, you can easily take a full page screenshot of any page for as long as you follow the guide below. You can even edit the screenshot right before you save it to your computer.
Capture and edit full page screenshots on Chrome
- On your Chrome browser, go to the Web Store then download and install the extension called “Webpage Screenshot”.
- Once installed, the extension will add a small icon on the right side of your address bar (see image below).
- Now, go to any website or page that you want. To take a full page screenshot of it, just click the Webpage Screenshot icon on your browser and then select “All page screenshot”.
- Wait for a few seconds while the extension does its work. Once it’s done, it will open your full page screenshot on a new window. This is where you can preview and edit your screenshot before saving it to your computer.
- To edit your screenshot, just use any of the available tools that are listed on the toolbar. Speaking of which, you can crop the screenshot by highlighting the section that you wish to keep. You can also insert some texts, lines, custom shapes, etc.
- Once you’re done editing your screenshot, just click the “Save” button that’s located on the right corner of the toolbar. You will then be prompted to download and save the edited screenshot to your computer.
If you want, you can also opt to save the screenshot directly to your Google Drive or Dropbox. You can also share it online by sending it private share link to your contacts via email, Facebook, Twitter, etc.

 Email article
Email article