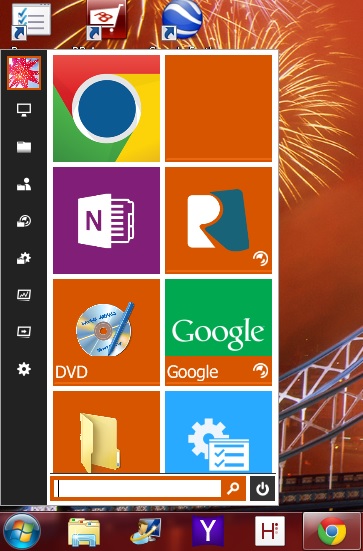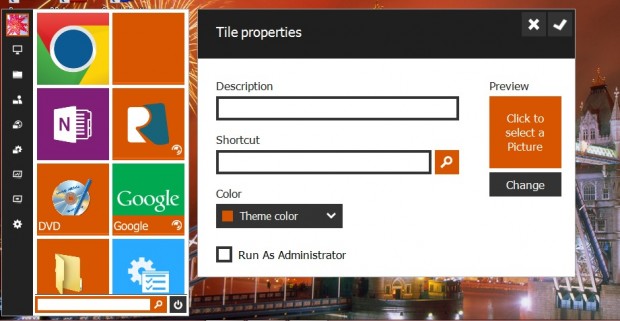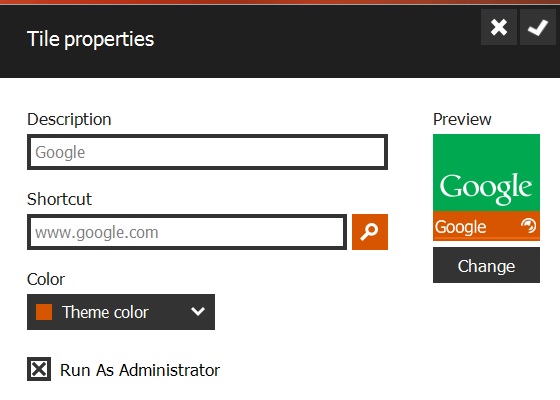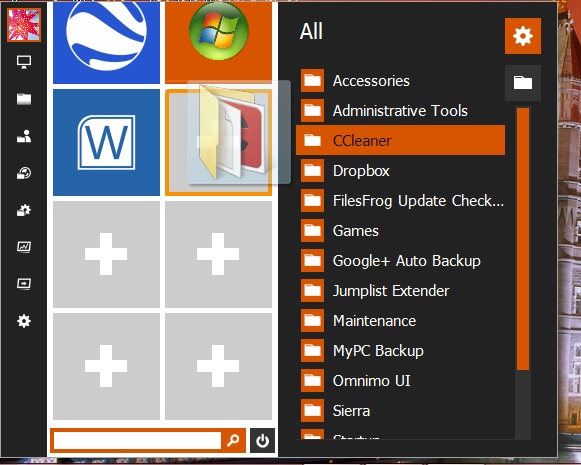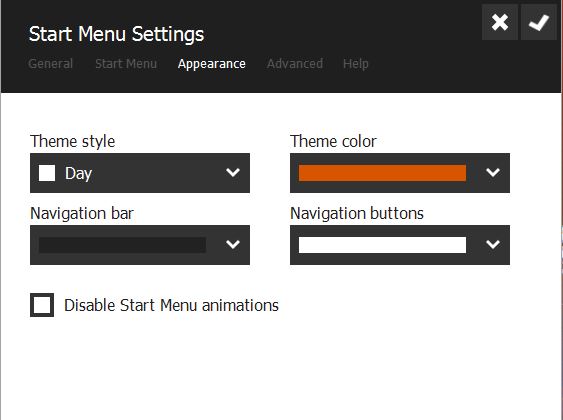Are you searching for an alternative Windows 7 Start menu? Those with Windows 8 are probably just searching for a Start menu. Either way the freeware Start Menu Reviver 2 software adds a new Start menu to both Windows 7 and 8. With its tile-based shortcuts, the new Start menu gives a considerable revamp to the default Windows 7 alternative. It also perfectly matches the Windows 8 Metro design.
Check out the Start Menu Reviver website to add it Windows 7/8. On that page click the Download Now option, and then open its setup file. Once you’ve finished the setup, click the Start button to open the new menu layout below.
With its tile shortcuts this new Start menu is a considerable revamp. Clicking on the tiles opens software, websites and folders. First, add some more programs to the Start menu by right-clicking on any of the grey tiles and selecting Add tile. That opens the window in the shot below where you should enter a title for the shortcut. Then select the magnifying glass icon to locate a software package for the shortcut to open.
To further customize the shortcut, click on the Preview box and From Library to select tile icons for Windows software and tools. You can also configure the tile color by selecting the Color drop-down list. Click on the tick at the top-right to add the shortcut to the Start menu.
You add website shortcuts to the Start menu much the same. Enter the website’s title, and then input its URL in the Shortcut text box. You can also select website icons for sites such as Google, Yahoo and YouTube from the software’s tile icon library.
Move the cursor to the Start menu’s right-edge to bring up quick-access options as below. You can also drag and drop those onto the tiles on the left of the Start menu. Left-click one of the options/folders and drag it over a grey title on the left.
The Start menu also includes further customization options. Click on the Settings cog icon on the left and Start Menu Settings to open the window in the shot below. To adjust the menu size, click on Start Menu and the Start Menu size drop-down list. For another color scheme, click on Appearance and the Theme Color drop-down list. Then choose an alternative color for the Start menu.
To close Start Menu Reviver, you should right-click on the Start menu button and select Exit from the menu. The Start menu then reverts back to the original if you have Windows 7.
Start Menu Reviver adds a new Start menu to Windows 7 and 8 whilst retaining the familiar navigation structure of the original. It’s a great software package with which you can transform your Windows 7 Start menu with an enhanced design, or restore the menu in Windows 8. Check out this video for some Start Menu Reviver footage.

 Email article
Email article