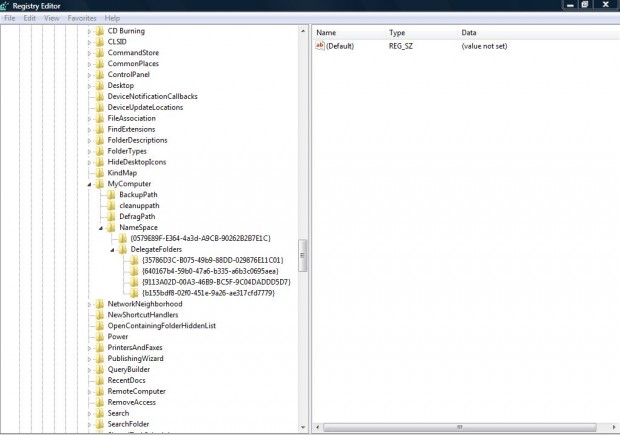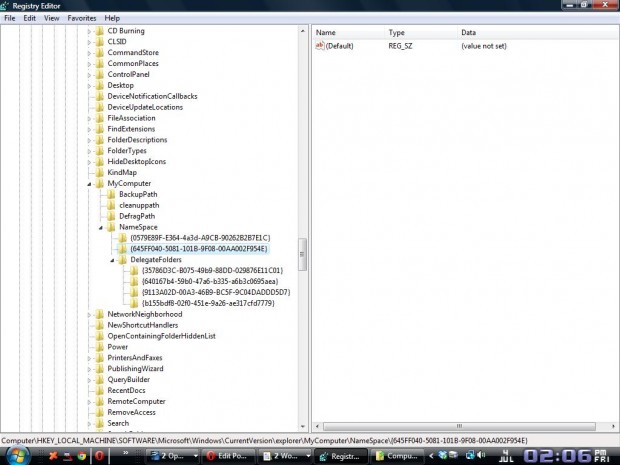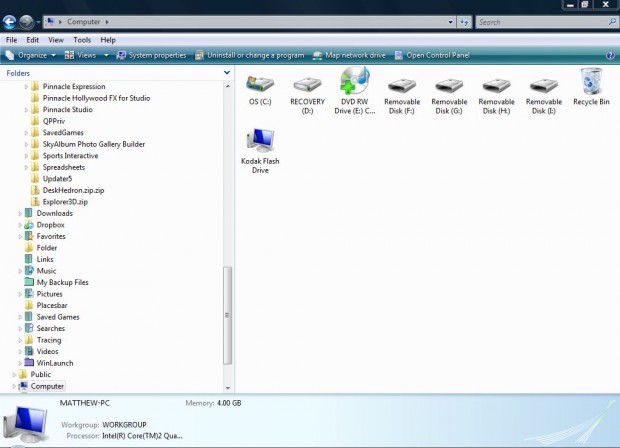This previous article told you how to add program and folder shortcuts to the My Computer window. However, you cannot add a Recycle Bin shortcut to the My Computer window as covered in that article. To add the Recycle Bin to the My Computer window, you must instead delve into the registry. This article will show you how.
First, open the registry by entering regedit in the Start menu search box. That opens the window in the shot below where you should navigate to the following: HKEY_LOCAL_MACHINE\SOFTWARE\Microsoft\Windows\CurrentVersion\Explorer\MyComputer\NameSpace.
Now right-click on NameSpace and select New > Key. Then you should right-click on the key and select Rename. Add this title: {645FF040-5081-101B-9F08-00AA002F954E}.
Close the registry editor window, and open Windows Explorer. Select Computer from the navigation tree on the left of the window. Then you should find a Recycle Bin shortcut included on the Computer window as below.
You can also add other shortcuts to My Computer much the same. For example, you could add printers, Flip 3D or Control Panel shortcuts to My Computer by setting up new keys with the following codes:
- Printers – {2227A280-3AEA-1069-A2DE-08002B30309D}
- Control Panel – {21EC2020-3AEA-1069-A2DD-08002B30309D
- Flip 3D – {3080F90E-D7AD-11D9-BD98-0000947B0257}
With this registry trick, you can now add Recycle Bin, Printers, Flip 3D and Control Panel shortcuts to My Computer. You cannot add any of those shortcuts to My Computer from the Windows Explorer File menu. To remove any of the new shortcuts from My Computer, reopen the registry and delete their keys. That’s all.

 Email article
Email article