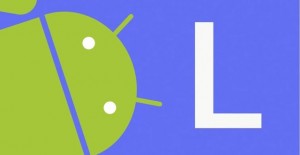 Google, for the first time in a while has released a developer preview of Android months before it’s release. This preview goes by the codename Android L. Now, you’re probably thinking to yourself, ‘why is it called Android L’? The reason is: Google hasn’t settled on a real name yet. This is a VERY experimental version. Do expect some issues and don’t complain if stuff breaks. Occasionally these things happen in beta builds.
Google, for the first time in a while has released a developer preview of Android months before it’s release. This preview goes by the codename Android L. Now, you’re probably thinking to yourself, ‘why is it called Android L’? The reason is: Google hasn’t settled on a real name yet. This is a VERY experimental version. Do expect some issues and don’t complain if stuff breaks. Occasionally these things happen in beta builds.
If you’ve acknowledged the risks and still chose to install, follow the instructions below carefully.
Before We Begin
Have a micro USB cable handy, you’re going to need it.
Have 7zip or something comparable downloaded and installed. Windows (by default) can’t extract .tgz files.
You’ll need to download and install your USB drivers. Click here to download and install the universal adb drivers to your PC.
For the preview to install correctly, the bootloader must be unlocked. To unlock the Nexus 7 2013’s bootloader, follow this guide. For the Nexus 5, follow the instructions below.
Note: It is possible to install the Android L developer preview with Mac or Linux. This guide focuses on the Windows platform.
How To Unlock The Nexus 5
Note: Download the adb package to your Computer by clicking here.
USB debugging MUST be enabled for any of this to work. Do this by navigating to Settings followed by About Phone. When you get to this area, scroll all the way to the bottom and repeatedly tap till it says ‘you have enabled developer options!’. When you’ve seen this message, navigate back to Settings, find Developer Options and open it. Inside Developer Options, look for the checkbox to enable USB debugging and tap it to enable.
First thing’s first. Extract the adb package (called Fastboot+ADB(20926).zip) to your desktop. Inside the extracted folder, there will be a folder called Win32. Open in. Once in, hold the shift key and right-click (make sure you are not clicking on anything or this will not work).
When you’ve right-clicked a context menu should appear. Find open command window here and click on it. This will open command prompt directly where we need it to be. Plug your Nexus 5 into your Windows PC and type adb devices into the command prompt window. This will start the adb bridge and scan for compatible devices. Since USB debugging is enabled, look out for messages on your screen asking you to accept the debug bridge. If you don’t, adb will not be able to interact with it.
Now that the adb bridge has been started and the Nexus 5 detected, its time to unlock it! Unlocking requires booting into the bootloader. Enter adb reboot bootloader to force your Nexus 5 to move to the bootloader. At the bootloader screen, move back to the command prompt window and enter fastboot oem unlock to unlock your Nexus 5. After entering this command, look to your device’s screen. You’ll have to accept a legal prompt saying you understand you’re voiding your warranty by unlocking it. Note that unlocking your device will clear it completely.
How To Install The Android L Developer Preview To Your Nexus 5 or 2013 Nexus 7
Installing the Android L developer preview is a lot like restoring a bricked Nexus device. Essentially, you just need the image from Google and USB debugging enabled. Download the Nexus 7 (2013) image here. The Nexus 5 image can be found here.
Flashing can only be done at the bootloader. Gain access to the bootloader by turning your device off and turning it back on while holding down the volume button and pressing in the power key at the same time. Shortly after the Google logo appears, the bootloader should too. When you’ve reached the bootloader, plug your device into your computer (if it’s not already).
Nexus 5 Instructions
Download the image linked above and extract it to a folder on your desktop using 7zip (or your archiving program of choice). The image archive is named hammerhead-lpv79-preview-ac1d8a8e.tgz. Inside this folder, find flash-all.bat and run it. This starts the flashing. The process will go for a while, but soon it will be completed. When it is finally finished, you can restart your device and unplug it. If it takes a bit to load up, don’t worry. First boots are supposed to take a while.
Nexus 7 (2013) Instructions
Download the image linked above and extract it to a folder on your desktop using 7zip (or your archiving program of choice). The image archive is named razor-lpv79-preview-d0ddf8ce.tgz. Inside this folder, Inside this folder, find flash-all.bat and run it. This starts the flashing. The process will go for a while, but soon it will be completed. When it is finally finished, you can restart your device and unplug it. If it takes a bit to load up, don’t worry. First boots are supposed to take a while.
Quick Tips And Tricks
Since Android L has no Dalvik VM at all and instead uses the new and improved ART, some apps in the play store WILL NOT WORK. I’ve personally had issues with Twitter. It flat out would not work. I got around this by installing Firefox for Android, then I installed the Firefox OS twitter app. Firefox OS apps all run on Android and have great ART support (from what I can tell). Not a bad idea to look there if need be.
Conclusion
Android L is a beautiful version of Android. It truly is the next evolution of Google’s world-famous OS. Though it’s subject to change, you’d be crazy not to check it out as soon as possible. Have fun!

 Email article
Email article



