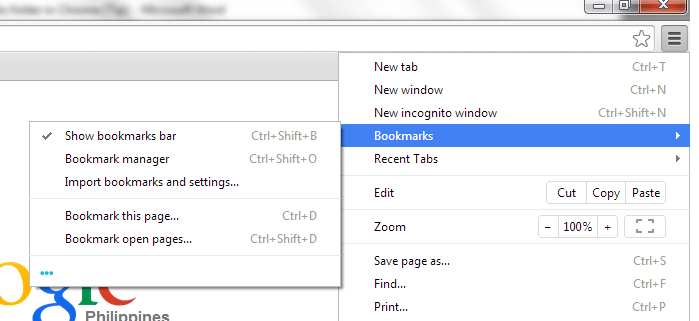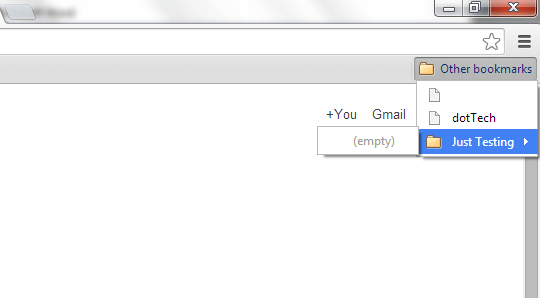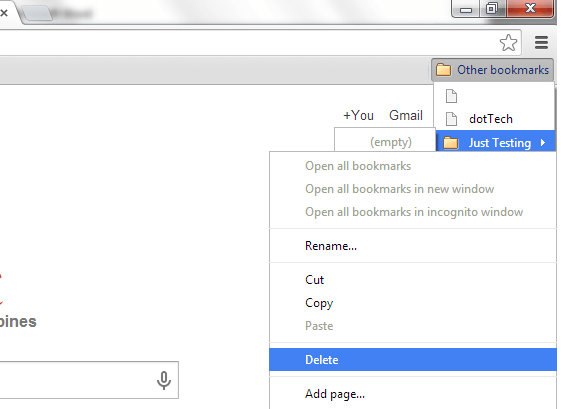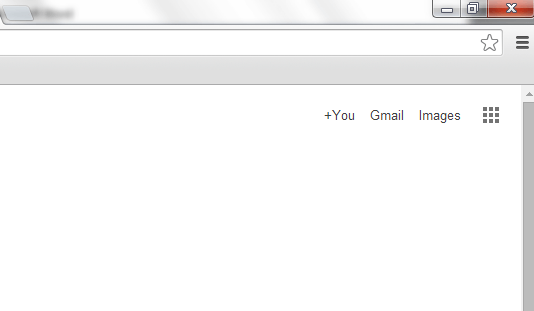Have you ever noticed that “other bookmarks” folder that always appears on the right side of your Chrome bookmarks toolbar? Yes, it is always there by default. It doesn’t even matter whether you’re using it or not. Well, it’s not really a big deal but the space that it occupies can definitely make some room for more bookmarks. So, if you want to utilize your browser’s bookmarks toolbar to the fullest, better learn how to quickly hide or delete the “other bookmarks” folder.
As a matter of fact, it is very simple to do. Just follow the steps listed below.
Hide or delete “other bookmarks” folder in Chrome
Step 1
Open your Chrome web browser.
Step 2
Press “Ctrl + Shift + B” to show your bookmarks toolbar (a.k.a. “bookmarks bar”) or go to Settings > Bookmarks then check the option for “Show Bookmarks Bar”. If it’s already checked, just skip and proceed to the next step.
Step 3
By default, you will be able to see the “other bookmarks” folder on the right side of your bookmarks bar. Once you see it, just click on it to view and manage all of its bookmarked items and sub-folders.
Step 4
Delete every item and sub-folder that is nested under the “other bookmarks” folder. If you don’t want to delete the items, just go to your bookmarks manager (press “Ctrl + Shift + O”) to move the items and sub-folders to another folder. The main objective here is to clear the “other bookmarks” folder. Empty it out without leaving anything even if it’s just a blank page or folder.
Step 5
Once your “other bookmarks” folder has been completely emptied, you will notice that it has automatically been removed from your browser’s bookmarks bar. Now, you can use the extra space in your bookmarks bar to save more useful websites and articles.
Just keep in mind that even if you have removed the “other bookmarks” folder in the bookmarks toolbar, it will still appear on your bookmarks manager so be extra careful not to put anything in it or else, it will appear again on your bookmarks bar.

 Email article
Email article