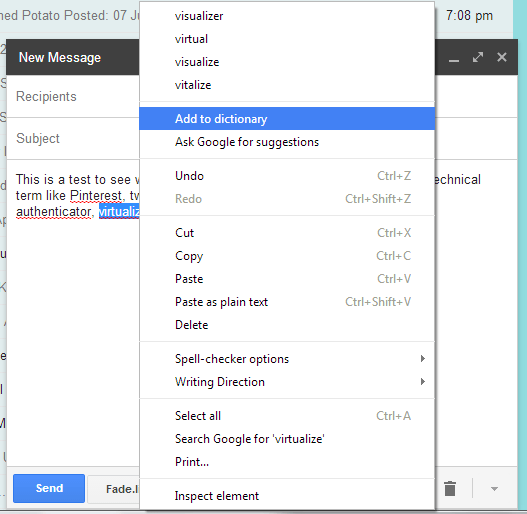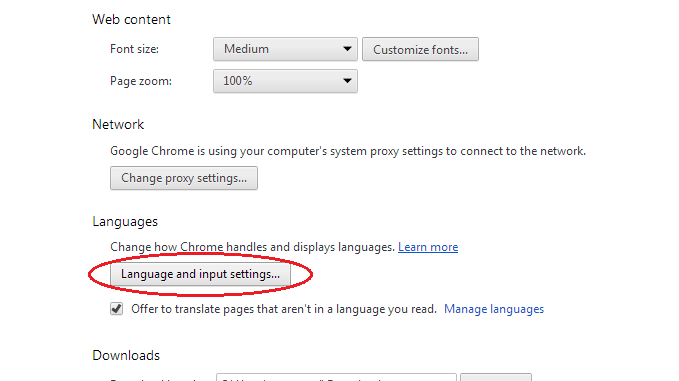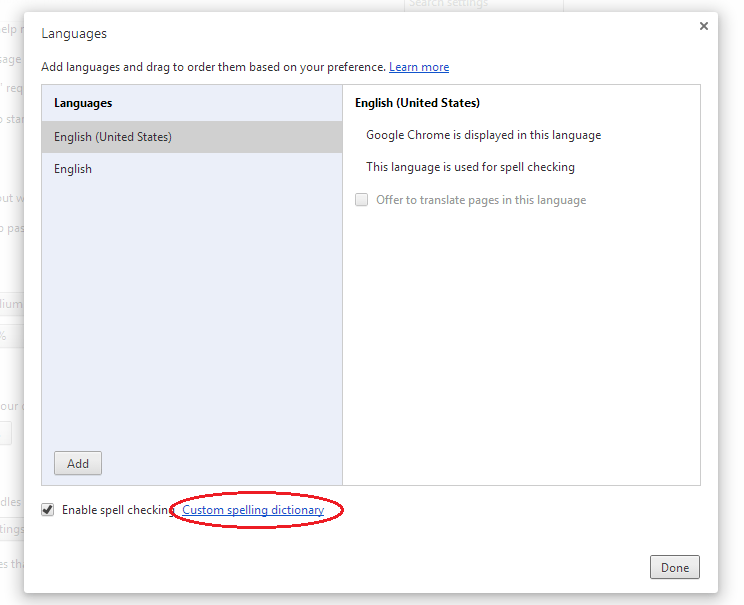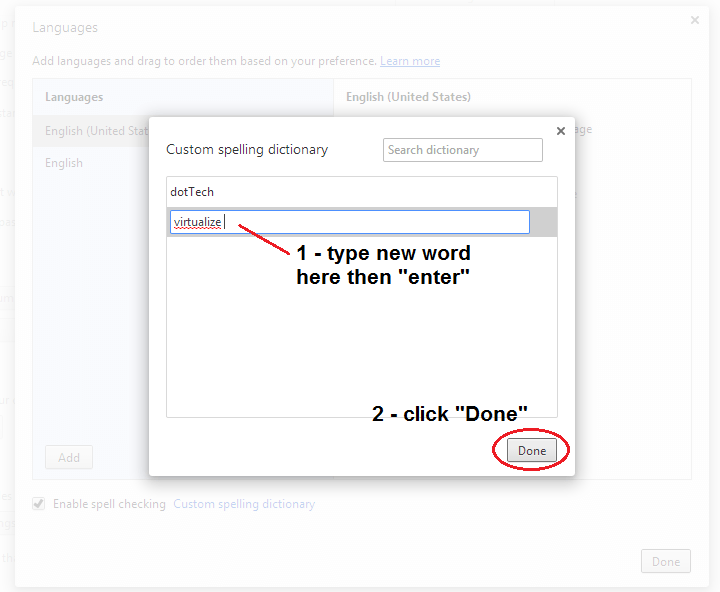Not all words that you type on Chrome can be recognized by its spell-check dictionary. In most cases, your browser’s spell-check dictionary will immediately underline the words that it doesn’t recognize. This usually happens when you are typing a name or technical jargon.
The good thing about Chrome is that you can edit and customize its dictionary. This will help you improve the way how you proofread or review your text. Here’s how to do so:
Method One – Adding a new word to Chrome’s spell-check dictionary
If Chrome keeps on highlighting the words that you frequently use, you can opt to add that particular word to your browser’s built-in dictionary tool. To do so, simply type the word on any text field (ex. Gmail’s compose box). If your browser doesn’t recognize that word, it will automatically underline it. Just right-click on the underlined word then select the “Add to dictionary” option in the context menu.
After which, your browser will stop underlining the word and you can continue typing like usual.
Note: The “Add to dictionary” option won’t appear if the word that you have selected is already recognized by your browser’s built-in spell-checker.
Method Two – Manually edit your browser’s custom spelling dictionary
With Chrome, it’s easy to add and remove the words that you’ve added to your custom spelling dictionary. Just go to your browser’s settings and then follow the steps below.
- On your Chrome browser, type “chrome://settings/” on your address bar then press “Enter”.
- On your “Settings” page, scroll down until you see the “Show advanced settings…” link. Click on it to view your browser’s advanced settings.
- After which, scroll down until you see the section for “Languages”. Click the “Language and input settings” button.
- A new overlay window will appear. On the bottom of the overlay window, make sure that the option for “Enable spell checking” is marked as checked then click the link for “Custom spelling dictionary”.
- A smaller overlay window will then appear. To add a new word, just type a specific word in the “Add a new word” text field then press “Enter”. To delete an existing word, just hover your mouse cursor on it then click the “X” button on its right portion and that’s it.
Once you’re finished editing your browser’s custom spelling dictionary, just click “Done”.

 Email article
Email article