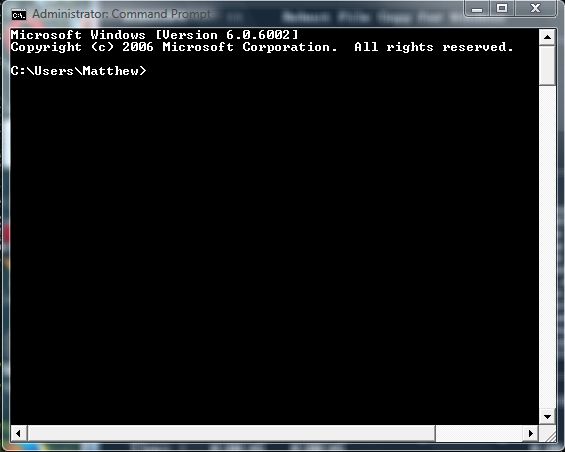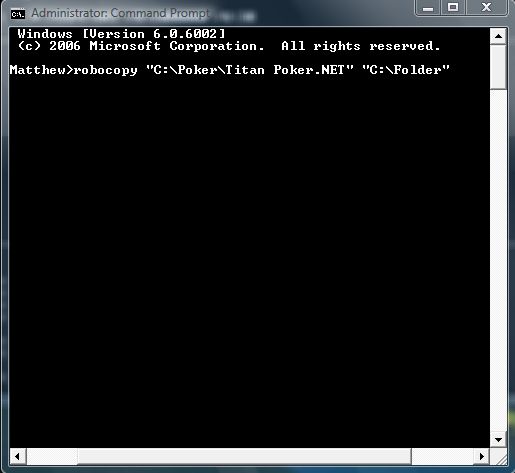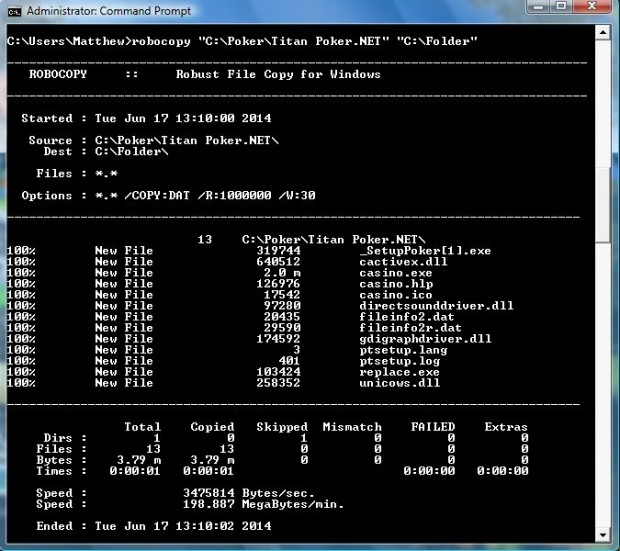Whilst you can back up your folders in Windows with third-party software, the Command Prompt also has backup options. Robocopy is a backup option that you can use from the Command Prompt. With it you can back up one folder to another destination. This guide shows you how, read on to learn more.
To open the Command Prompt, enter cmd in the Start menu search box. Or you can open it from Run by pressing the Windows key + R and then enter cmd in Run window to open the Command Prompt shown below.
Now you should enter robocopy (or xcopy if you have Windows XP) followed by the source folder (the folder your backing up) and the destination for it. For example, the command would be as follows: robocopy “C:\Source\Folder” “C:\Backup\Folder.” Of course, you should enter the exact paths for both the source and the backup folder as in the shot below. (Keep in back, the backup destination folder can be located on any drive — internal, external, USB, etc.)
Then press Enter to back up the folder to the destination. The Command Prompt will then show you some backup details as in the shot below. There it shows the files in the source folder that you backed up.
Open Windows Explorer and locate the destination folder. You should now find that it includes all the files from the source folder. As such, the Command Prompt’s Robocopy is an effective option that you can back up your folders with if you don’t already have backup utility software.

 Email article
Email article