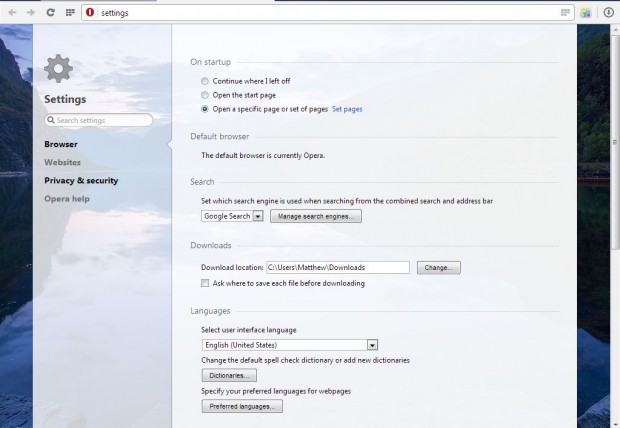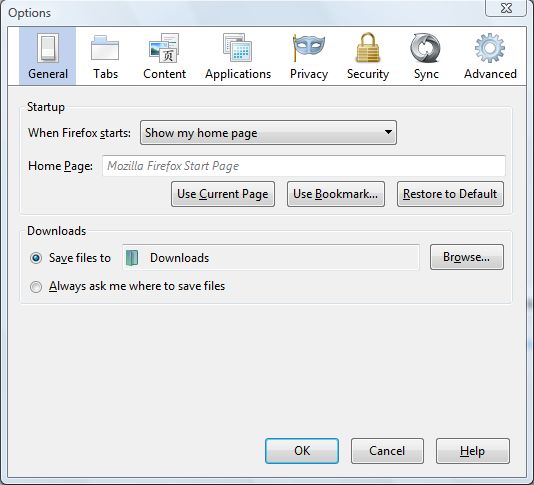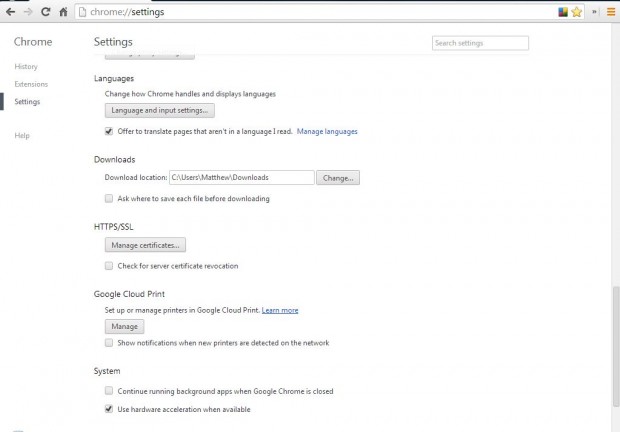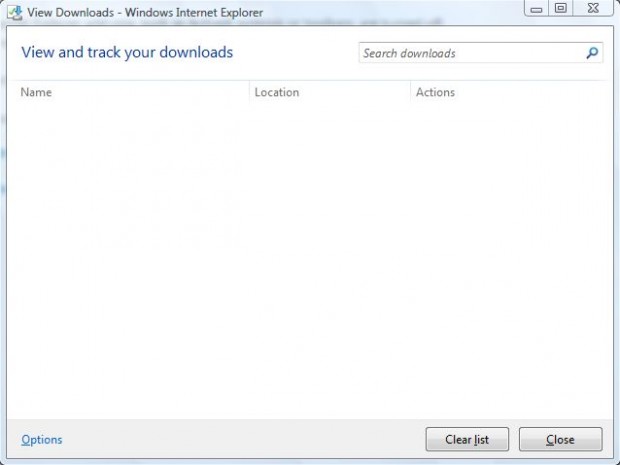By default, almost all browsers store your downloads in a user profile Downloads folder. However, you can select alternative download folder locations via browser settings. This is how you can select alternative download folders in Opera, IE, Firefox and Chrome.
OPERA
Press Alt + P in the Opera browser to open the settings window in the shot below. In the settings window there is a Download location text box. Click on the Change button beside that text box, and choose an alternative folder location.
FIREFOX
In Firefox you select the Open menu option at the top right of the window and Options. That opens the window in the shot below. Then click the Browse option to the right of the Save files as radio button. Choose a suitable folder, click on Select Folder and OK to close the window.
GOOGLE CHROME
Click on the Customize Google Chrome button at the top right of the browser window. Select Settings from the menu to open the page in the shot below. At the bottom of that page you should click on the Show advanced settings, and then scroll down to the Download location text box. Click the Change button to choose an alternative folder location for your downloads.
INTERNET EXPLORER
Press the Ctrl + J Internet Explorer shortcut key to open the View Downloads window below. There click on the Options button at the bottom left of the window. Then click Browse, choose another folder location and select OK to close the window.
Now those browsers will always save downloads in the folder you selected. If your default Download folder is filling up with a huge number of files, it might be better to set up a new alternative folder for further download files.

 Email article
Email article