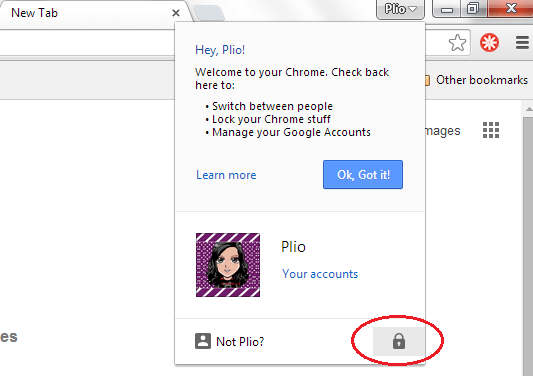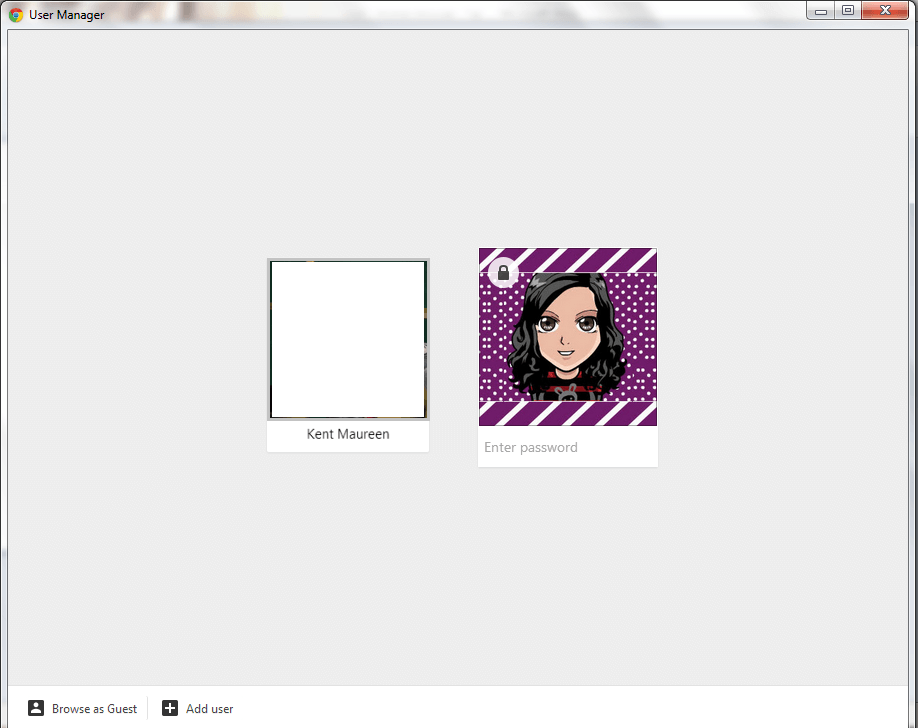There are times when one cannot avoid sharing his or her computer to others. Of course, this also means that you are allowing others to access your web browser to surf the web, check Facebook, watch a video on YouTube, etc. Now, if you are using Chrome and you are a bit cautious of the fact that your friend or cousin might accidentally see your frequently visited sites or browsing history, you can opt to lock and manage the user profiles on your web browser.
Lock Google Chrome with a password
In Chrome, you can add different user profiles. So, just like your desktop, you can also lock and secure each profile with a password. This way, other users can’t pry on your browsing activity. All you need to do is to follow the steps below:
Step One
On your Chrome web browser, type “chrome://flags” on your address bar then press “Enter”.
Step Two
On the “chrome://flags” page, find the section for “Enable new profile management system”. Click the “Enable” link right below it then click the “Relaunch Now” button at the bottom section of the screen. This will apply the changes that you’ve made to your browser.
Step Three
After relaunching your browser, you will notice that a drop-down button has been added to the top-right section of the title bar (next to the minimize button). Simply click on it and then click the lock icon right under your user account name. (see image above)
That’s it. You’re done.
After which, your current browser window will be immediately closed and a new window will appear. On the new window, you’ll see a list of users that are currently linked to your browser. This way, other users won’t be able to log-in to the browser using your user account unless they enter the correct password. Thus, they have no other choice but to log in using their own account or to browse as a guest user.
If you want to sign in again, just click on your user photo then enter your password. Your password is the same as the one that you’re using on your linked Google account. Press “Enter” and your browsing session will be restored together with all of your open or active tabs.
It should also be noted that your Chrome browser will remain locked even after you close it. The same rule applies even after you reboot your computer.

 Email article
Email article