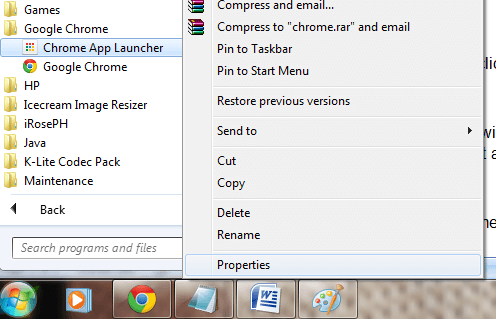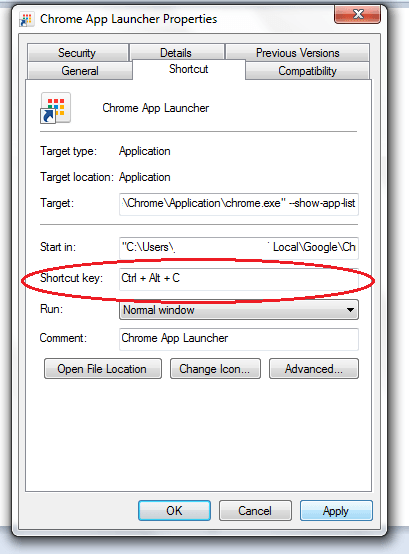There are many ways to access your Chrome web apps. One good example of this is when you type chrome://apps on your address bar. Apart from this, you can also add a shortcut to your apps page to your bookmarks bar. If none of these methods suits you, you can opt to launch the Chrome App Launcher directly from your start menu, task bar or desktop.
Speaking of which, you can also opt to quickly launch your Chrome App Launcher using a simple keyboard shortcut. This option can become quite handy especially if you prefer to use the keyboard more than your mouse.
How to set the keyboard shortcut for Chrome’s App Launcher
Step One
On your desktop, click “Start” then go to “All Programs”.
Step Two
A list of programs will appear. Just scroll the list until you find the folder for Google Chrome. Click on the folder and then right-click on “Chrome App Launcher”.
Step Three
On the right-click menu, select “Properties”.
Step Four
A new window will appear. In the new window, click the tab for “Shortcut”.
Step Five
On the “Shortcut” tab, go to the “Shortcut Key” section. By default, the app launcher has none. So if you want to set a keyboard shortcut for it, simply type the keyboard shortcut that you want (Ex. Ctrl + Alt + C).
Once you’re done, do not forget to click the “Apply” button then “OK” to save the changes that you’ve made to your Chrome App Launcher.
So, that’s it. Close the properties window and simply enter the keyboard shortcut that you have assigned to the app launcher. You will know if it’s working because the app launcher window will immediately appear on your screen.

 Email article
Email article