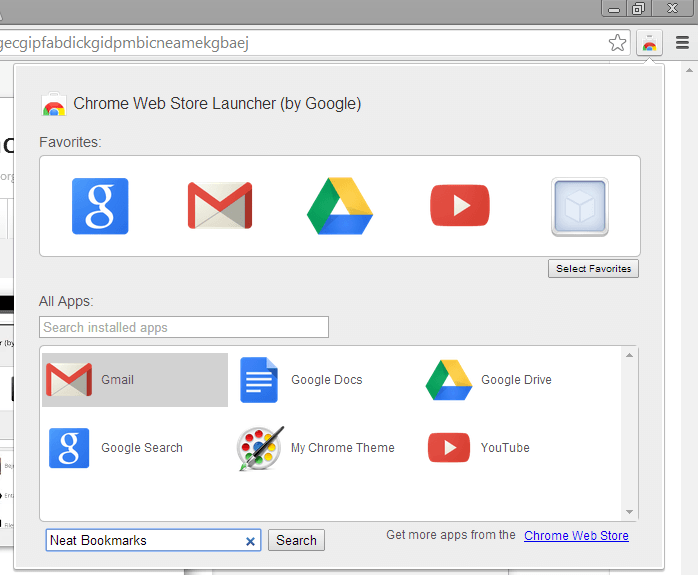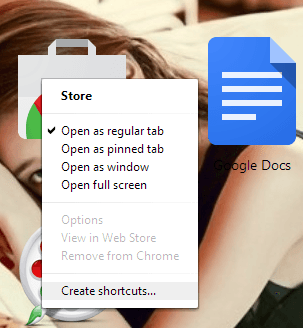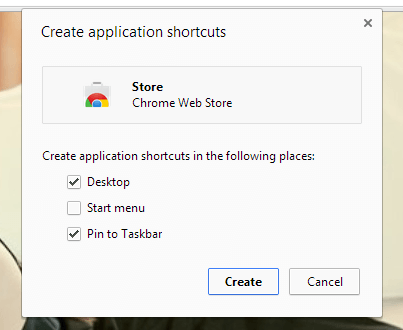In Chrome, you can assign shortcuts to various tools, pages and apps. By using a shortcut, you can easily go to your desired app in just a few clicks. Not only does it help you save time, it also helps you accomplish your tasks without going through a lot of hassle.
Speaking of which, Chrome has made it easier for you to access your web apps through its app launcher. In the app launcher, there’s also a quick link to the Chrome Web Store. Now, what if you want to add a shortcut icon to the Web Store to your browser’s omnibox? Is that even possible?
Well, in this post, you will learn some quick and easy steps on how add a custom Web Store shortcut in Chrome.
Method One – add a Web Store shortcut icon to your omnibox
- On your Chrome web browser, go to Web Store then download and install the extension called “Chrome Web Store Launcher”.
- Once installed, the extension will automatically add a shortcut icon to the Web Store to your browser’s omnibox (look at the right portion of your address bar).
- Click on the shortcut to set and select your Web Store app favorites. You can also use the extension to search and launch your installed apps.
- If you want to search the Web Store for more interesting apps and extensions, just type your query on the search box that’s located on the bottom-most section of the popup window. Don’t forget to click the “Search” button. The results for your query will be displayed on a new tab.
Method Two – add a Web Store shortcut to your desktop, start menu and taskbar
- On your Chrome web browser, open your Chrome App Launcher or simply type chrome://apps on your address bar then press “Enter”.
- On your apps page, look for the Web Store icon then right-click on it. On the list of options, select “Create Shortcuts”.
- You will then be prompted to create an app shortcut for Web Store. The said shortcut/s will be added to your desktop, start menu and taskbar. Just click the locations that you want. Once you’re done, click the “Create” button.
That’s it. The shortcuts that you’ve created will be automatically placed to their respective locations.

 Email article
Email article