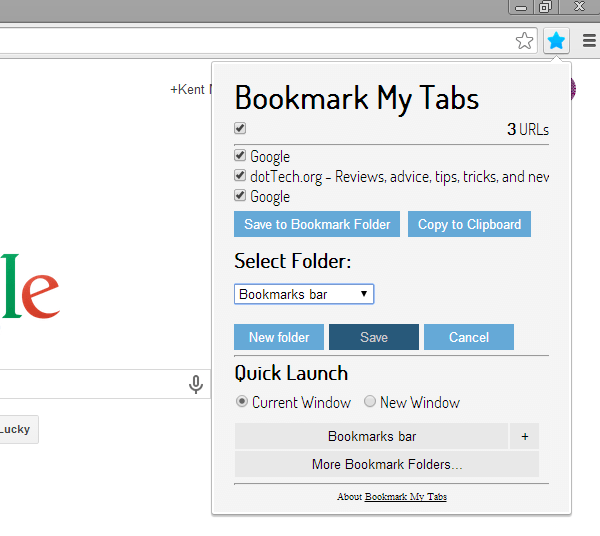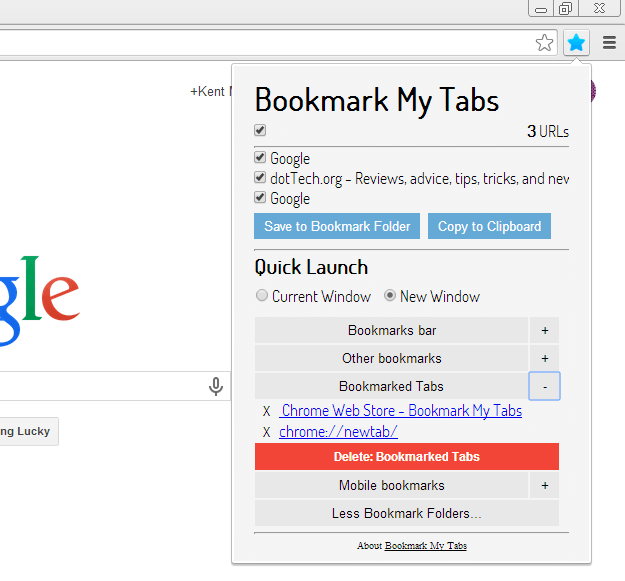Bookmarking a page or site in Chrome is easy, but what if you want to bookmark a specific tab? Is there any way for you to do that? Well, there is. If you want to learn how, all you need to do is to follow the steps listed below.
How to bookmark tabs in Chrome
- On your Chrome web browser, go to the Web Store then download and install the extension called “Bookmark My Tabs”.
- Once installed, the extension will automatically place a blue shortcut icon to your browser’s omnibar. Just click on the blue star icon to open the extension’s popup window.
- The popup window has two separate sections. The upper section displays the active tabs in your current window. Meanwhile, the lower section displays the extension’s quick launch options. It also where you can browse and view your previously bookmarked tabs.
- To bookmark your active tabs, just click the blue star icon and then check the boxes next to the tabs that you wish to bookmark. After you’ve made your selection, click the “Save to Bookmark Folder” button then specify the folder where you want to save your tabs. Click “Save” once you’re done.
- To launch your bookmarked tabs, just click the blue star icon again. The popup window will appear. Go to the lower section (the section for quick launch) and then select the folder where your bookmarked tabs are located. Click the “+” icon next to a folder to view the full list of your bookmarked tabs. To open a specific tab, simply click on the tab that you wish to launch.
- If you want to launch multiple tabs at once, simply click the folder where you placed your bookmarked tabs.
That’s it. You’re done.
Compared to the usual way of bookmarking web pages, bookmarking tabs allows you to keep track of the tabs that you’ve previously viewed or opened. It can also be very useful to users whose tasks involves a lot of web research.

 Email article
Email article