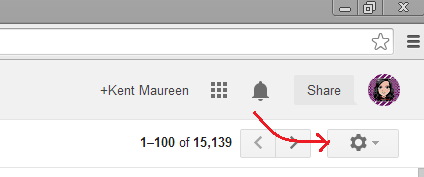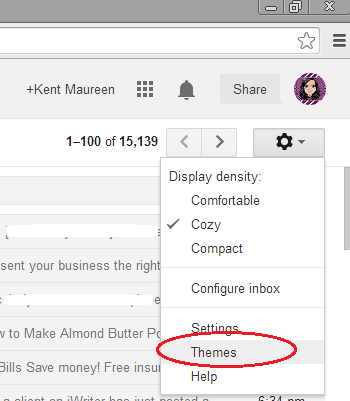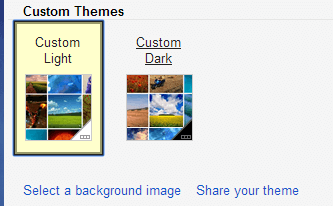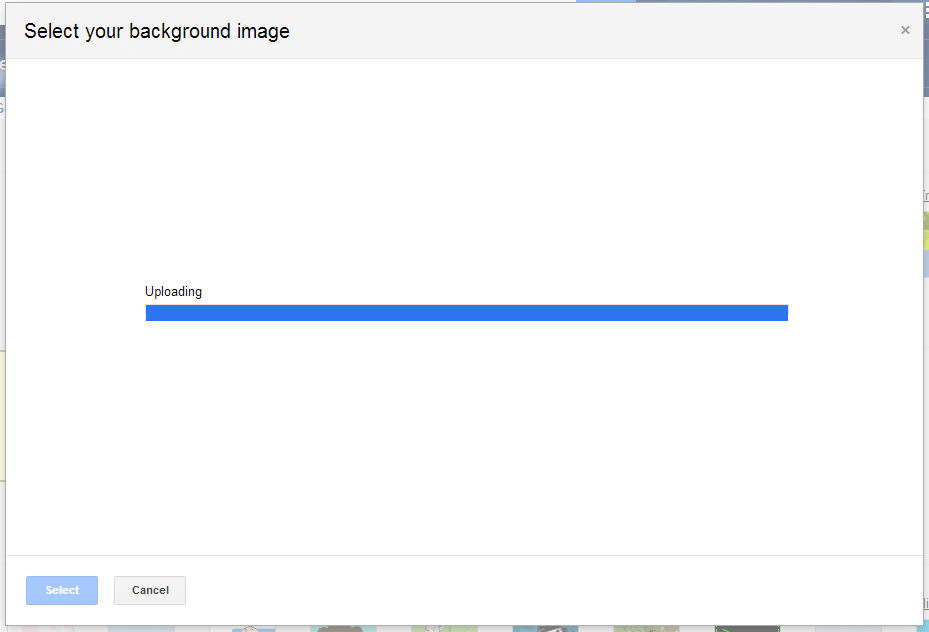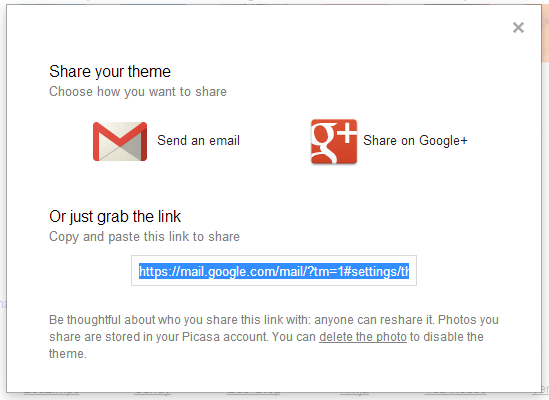In Gmail, you are allowed to customize your theme. As a matter of fact, it offers a wide variety of themes that will definitely suit your taste. There are simple themes with plain colors and backgrounds. There are also HD themes with high-quality images as backgrounds.
Speaking of which, did you know that you can also create a custom Gmail theme? By creating a custom Gmail theme, you can upload your own photo or image and use it as background. Just follow the steps below to learn how.
How to make a custom Gmail theme
- Using your preferred web browser (ex. Chrome, Firefox), log in to your Gmail account.
- Once you’re logged in, click the gear icon at the top-right portion of your inbox.
- On the drop-down menu, select “Themes”.
- On your Gmail themes page, scroll down until you see the section for “Custom Themes”. In custom themes, there are two basic theme choices – light and dark. Just select the custom theme that best suits your preferences.
- The theme will be applied to your Gmail interface. To use a custom background image for your theme, simply click the link in the custom themes section for “Select a background image”.
- A new window that’s filled with photos will appear. You may choose a photo from the list or upload your own image. To upload your own photo, click the “Upload photos” tab then select the photo from your computer. Wait while the photo is being uploaded to your Picasa account.
- Once done, the custom photo will be automatically used as your custom theme’s background image.
- To share your custom theme, just click the “Share your theme” link on the custom themes section. You may share your custom theme via custom link, Google Plus or Gmail.
So that’s it. You have successfully managed to make a custom Gmail theme.

 Email article
Email article