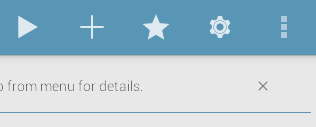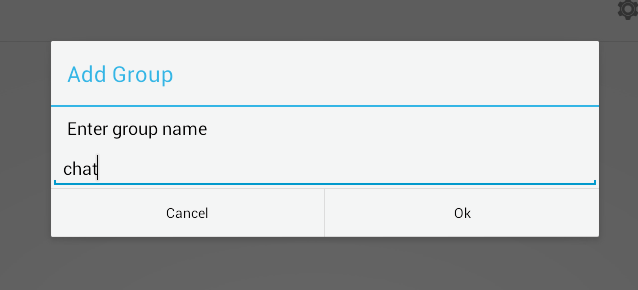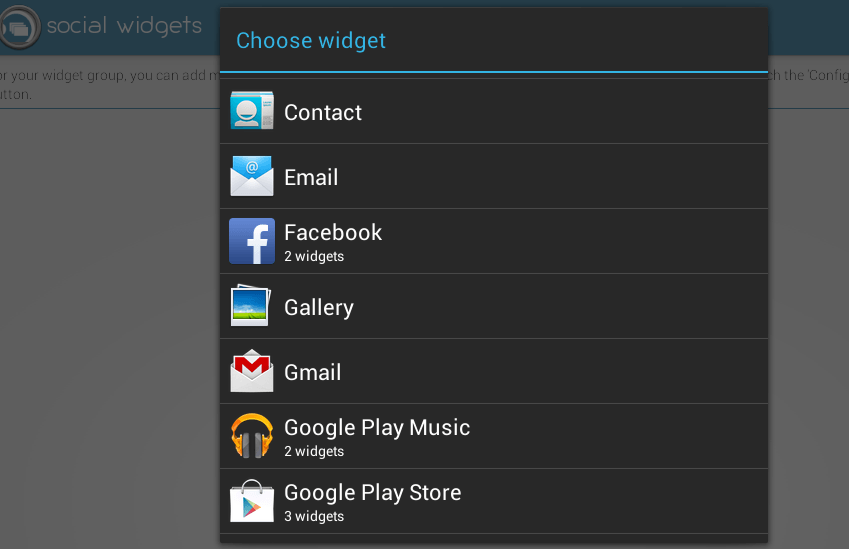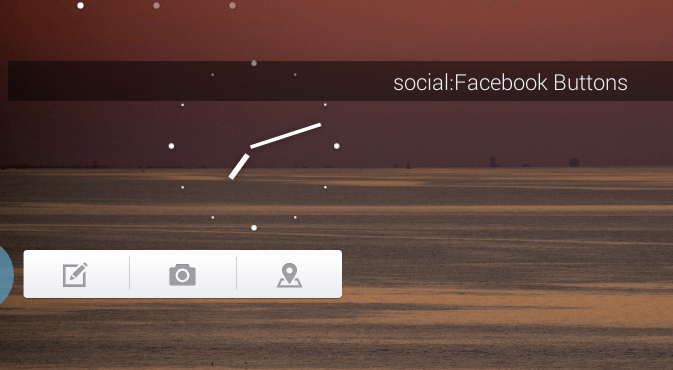By default, you get to view and add more widgets to your device home screen. By using widgets, you can easily view all sorts of useful information as well as perform some quick actions without having to open the actual app from your app drawer. It’s just that if ever you need to access your widgets, then you’ll need to exit your current app first before you go back to your home screen.
Fortunately, there’s a quick and easy solution to that.
How to access any widget from any screen or app in Android
- On your Android tablet or smartphone, go to Play Store then download and install a free app called “flippr”.
- Once installed, launch the app from your app drawer.
- On the app’s main screen, touch the “Play” icon to start the app.
- After which, tap the plus (+) icon to add a new group for your widgets. Enter the name of your group then press “Ok”.
- Your new group of widgets will then be displayed on the main screen. Just press the gear icon (settings icon) to add widgets to your group. If you want to edit the row size or column size of your widgets, just touch or press the “Configure” button.
- Now, if you want to add a second group of widgets, you’re free to do so. Just keep in mind that the free version of the app will only allow you to create a maximum of two groups. You can only add up to three widgets per group.
- Once you’re done adding your widgets, just browse or open other apps. You can also write notes or watch videos.
- Now, if you want to access a particular widget, you may do so without leaving your current app. Just tap the flippr icon that appears on the left side of your screen.
- To switch widgets that belong to one group, simply touch the icon then move your finger horizontally. On the other hand, you may switch from one widget group to another by touching and moving the flippr icon in a vertical motion.
- To close all of your active widgets, simply tap on any empty area of your current screen.
As for those who wish to know how to temporarily disable or turn off flippr, you simply need to tap the stop icon instead of the play icon. So that’s it. You’re done.

 Email article
Email article