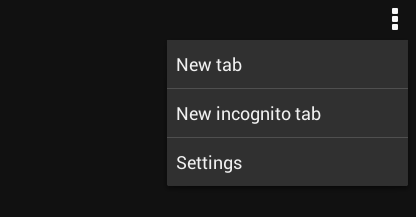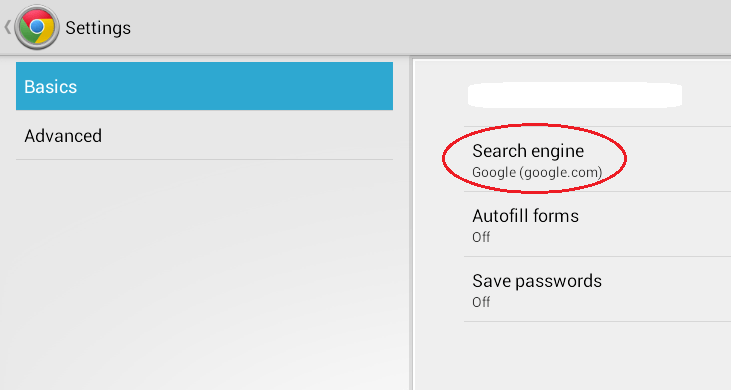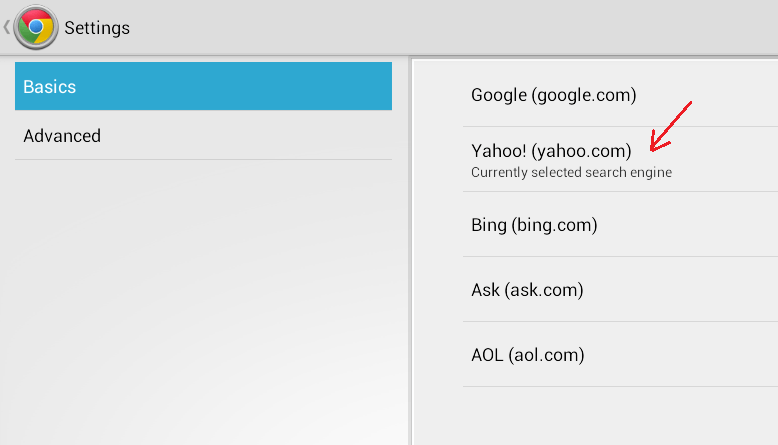By default, Chrome for Android uses Google (google.com) as its primary search engine. While Google offers a lot of cutting-edge features, there are those who still prefer to use other search engines such as Bing, Yahoo and even AOL. Therefore, it is important for you to know how to change your Chrome for Android browser’s default search engine.
So without further ado, feel free to read and follow the instructions listed below.
How to change the default search engine in Chrome for Android
- On your Android smartphone or tablet, make sure that you have already downloaded and installed the Chrome app (mobile browser).
- Once installed, launch the app from your app drawer.
- Click the menu icon on the top-right corner of your Chrome mobile browser. (It’s the icon with three vertical dots.)
- On the drop-down menu, press “Settings” and then go to the “Basics” tab.
- Under the “Basics” tab, select and press the option for “Search engine” and then choose your desired web search service. Other than Google, Chrome for Android can also use Yahoo!, Bing, Ask and AOL as its default search engine so it’s up to you to make the choice. Just keep in mind that you cannot select a search engine that is not included in the list (ex. DuckDuckGo).
If you wish to set a custom search engine such as DuckDuckGo, you can opt to bookmark it first. After which, you may create a shortcut for your bookmark then place it on your home screen. It may not be the best solution but at least, it is way more efficient than manually typing the search engine’s address every time you want to search the web.
If you want to learn how to add a bookmark shortcut to home screen in Android, all you need to do is to read this post.

 Email article
Email article