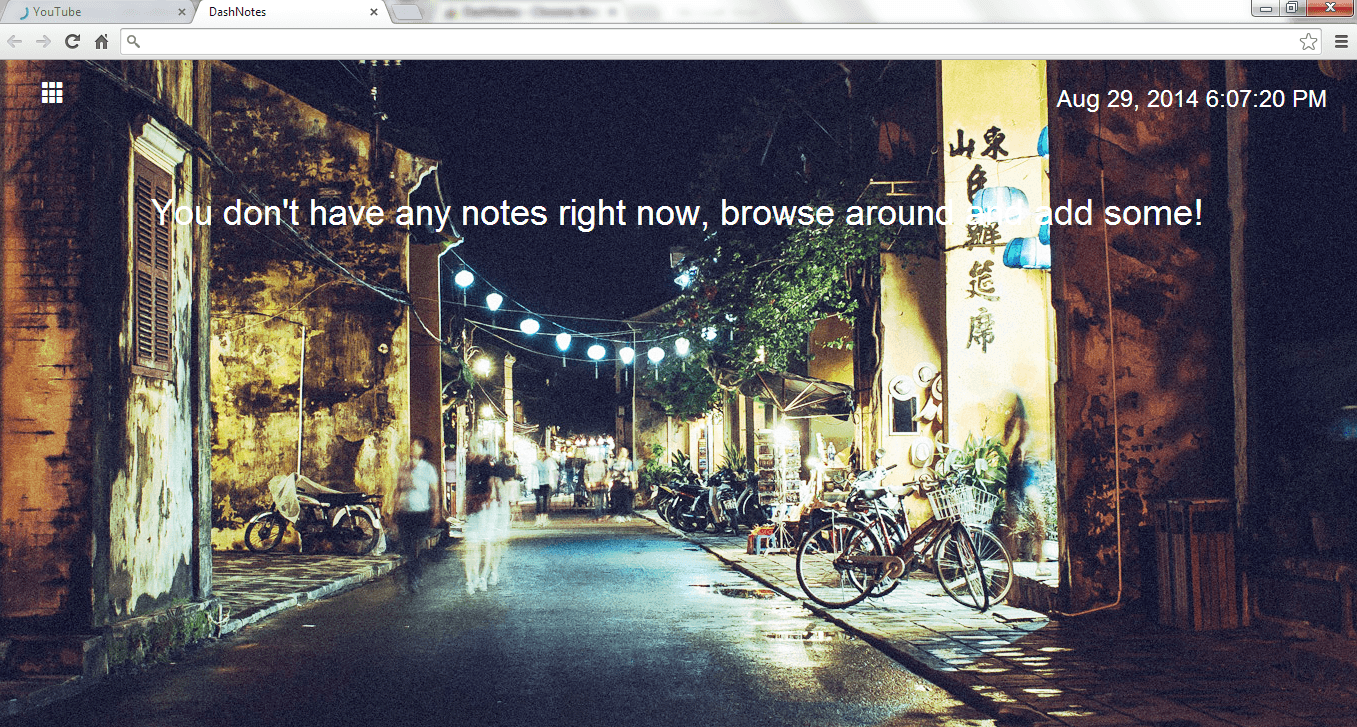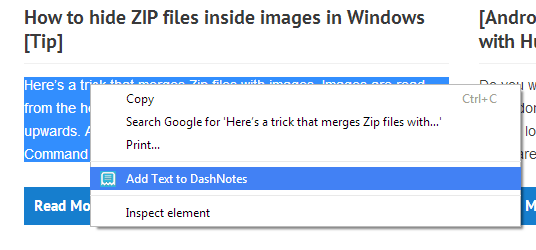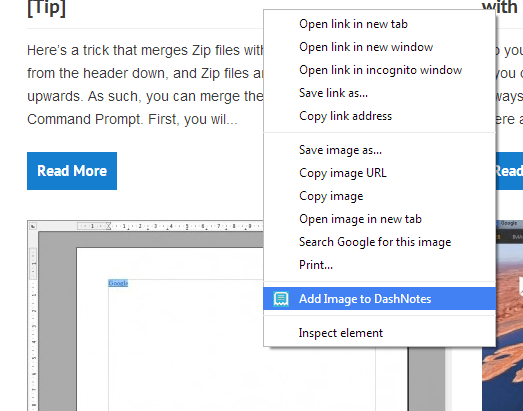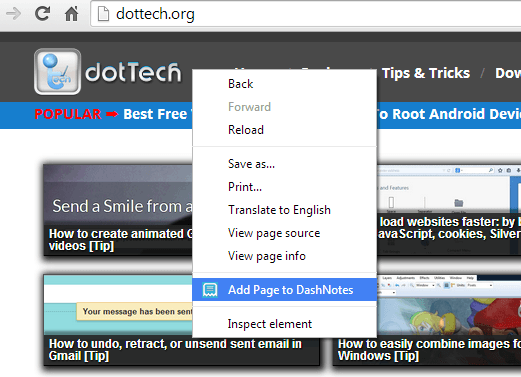If you are thinking of converting your Chrome’s new tab page into something more useful than viewing your recently visited sites and pages, then why don’t you convert it into a pin board? With a pin board, you can pin text, images and even the links to your most visited sites and blogs. That’s not all. You’ll also get a lot of randomly generated high-quality images as background.
If you’re still wondering how to do it, well, you’re in luck. This post will teach you how to pin text, images and pages to your Chrome browser’s new tab page. Simply follow the steps listed below to learn how.
How to pin text, images and pages to the new tab page in Chrome
- On your Chrome web browser, go to the Web Store then download and install the extension called “DashNotes”.
- Once installed, open a normal window or new tab. Keep in mind that this tool won’t work if you are opening a new tab page via Incognito.
- As you can see, your browser’s new tab page has been automatically transformed into a digital pin board. Just like any regular pin board, you can pin various contents on it such as text, images and links to your favorite sites and blogs.
- To pin a text, just highlight the text that you wish to pin and then right-click on it. The context menu will appear. Just select the option for “Add Text to DashNotes”.
- To pin an image or photo, just right-click on the photo that you wish to pin then select the “Add Image to DashNotes” option from the context menu.
- To pin a page, just click on any empty area within the page then select the “Add Page to DashNotes” option from the context menu.
- To see all of your pinned content, just open a new tab. All of your pinned content will be displayed on it. You’ll also get a randomly generated image as background every time you open your pin board.
That’s not all. The pin board also offers direct access to your Chrome apps. It will also show you the time and date so you can’t really ask for more.
It’s as simple as that.

 Email article
Email article