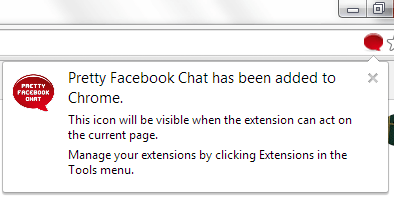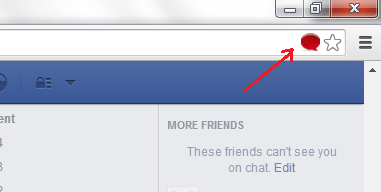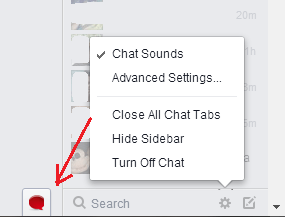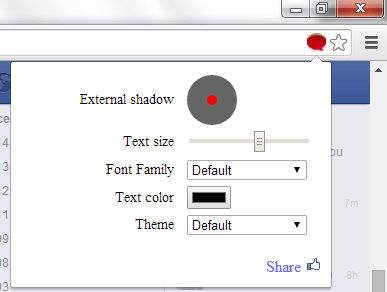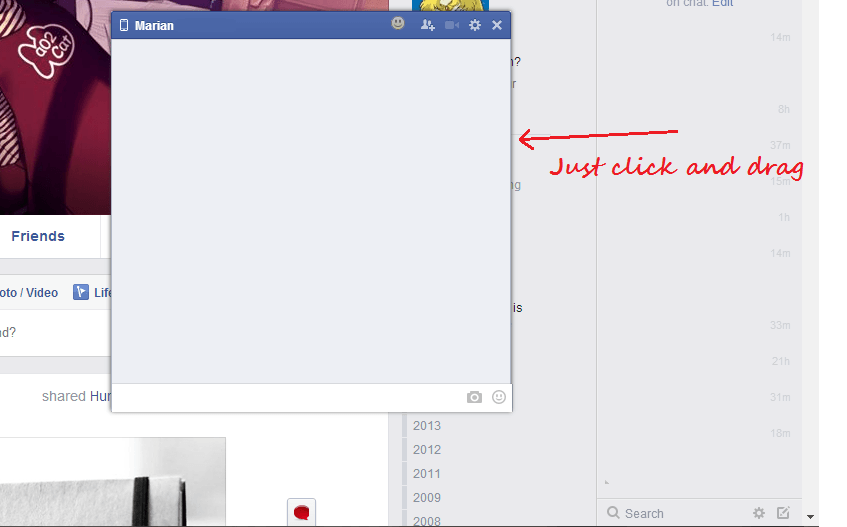So, you like chatting on Facebook? If you do, then have you ever thought of the idea of dragging your FB chat box to any section on your screen? By default, that’s really not possible but there’s neat little trick that you can do to get such option. Just keep in mind that this method will only work if you’re using the web version of Facebook in Chrome.
If you’re all set, then go ahead and read on.
How to move the Facebook chat window in Chrome
- On your Chrome web browser, go to the Web Store then download and install the extension called “Pretty Facebook Chat”.
- Once the extension is installed on your browser, go ahead and log in to your Facebook account. If you are already logged in, make sure to reload your Facebook page or else, the extension won’t work.
- After reloading the page, you’ll see a red chat balloon icon on your browser’s omnibar (next to the bookmarks icon). You’ll also see one on the bottom of your FB page right beside your Facebook chat sidebar.
- If you hover on the red chat balloon icon next to the chat sidebar, you’ll know if it’s “On” or “Off”. If it’s on, its color is bright red. If it’s off, its color will be grayed out. Just click on the balloon icon to switch it on.
- On the other hand, if you click on the red chat balloon on your browser’s omnibar, you will be able to access its advanced settings. By doing so, you can adjust your FB chat window’s external shadow, text size, font family, text color and theme.
- So what’s next? Just click on any user in the chat sidebar that you wish to chat. As you can see, the chat window will be automatically adjusted so that it becomes bigger and easier to drag. You are now free to place it anywhere you like. You can even use smilies by clicking the smiley icon on the chat header.
So that’s it. You’re done.

 Email article
Email article