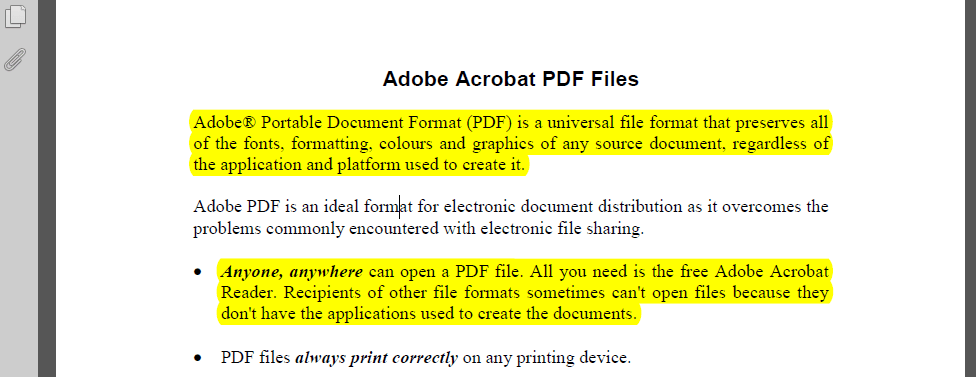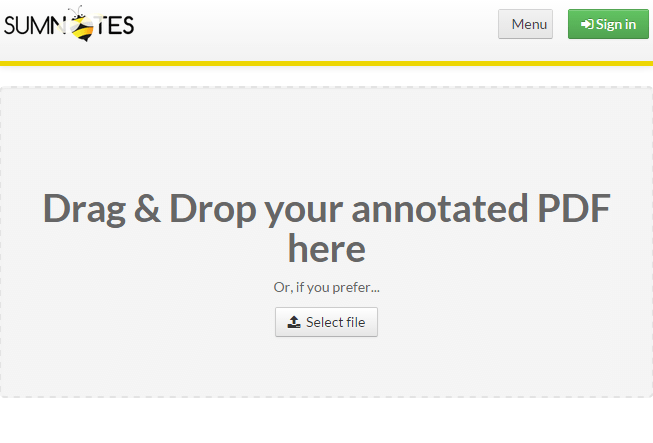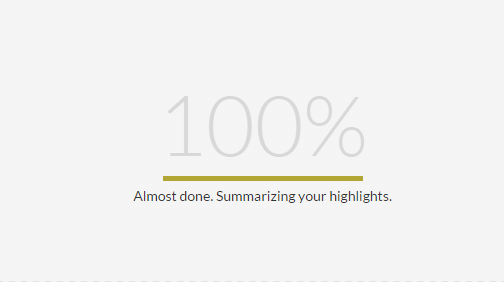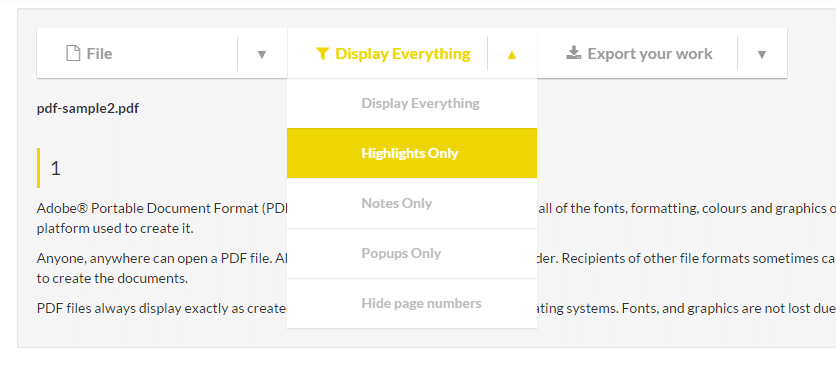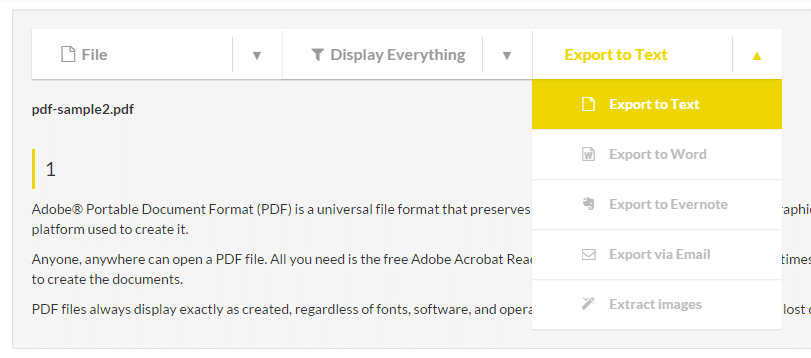Okay, so you have a PDF file with notes and highlights. Now, you’re wondering if it is possible to extract and save these notes and highlights as a separate file. Well, that’s actually very simple for as long as you have the right tool or app.
So if you want to learn the steps on how to extract highlights and notes from PDF files, then go ahead and read on.
How to extract or take out highlights and notes from a PDF file
- On your Chrome web browser, go to the Web Store then search for an app called “Sumnotes”.
- Download and install the app on your web browser.
- Once installed, launch the app from your app launcher.
- After launching the app, you will be asked to select and upload the PDF file with notes and annotations that you want to extract. You can upload the file via drag and drop or simply click the “Select File” button.
- Wait while the app extracts the notes and highlights from your PDF file.
- Once done, the extracted notes and highlights will be displayed on the screen. You may then sort out the extracted content by showing only the notes, highlights, etc.
- Now that you’ve extracted the notes and highlights from your PDF file, you can do the following:
- Copy the extracted content to clipboard – just click on the “File” tab then select the “Copy to Clipboard” option.
- Export the extracted content as plain text or Word – just click the “Export your work” tab then select from the list of available options. Just take note that you will be required to sign in before you can download and save your extracted highlights and notes as a plain text or Word document.
So that’s it. With Sumnotes, it’s very easy for you to extract the highlights and notes from your PDF documents. It’s hassle-free and very efficient.

 Email article
Email article