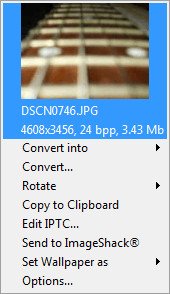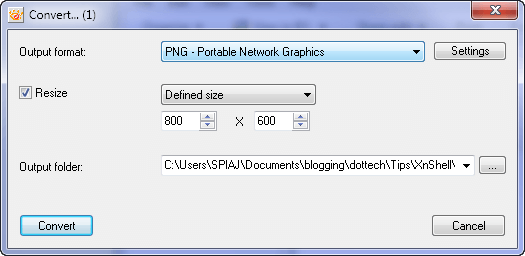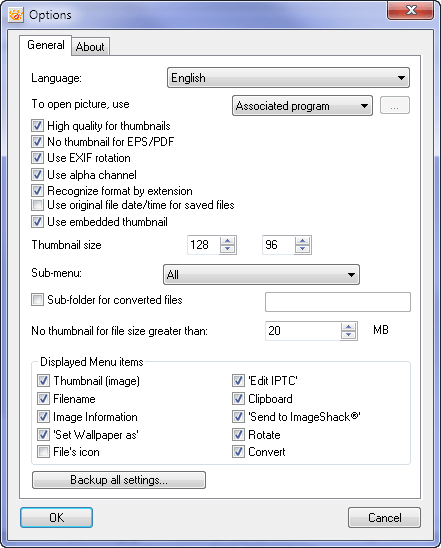XnShell is a dynamic shell extension for the Windows 7 context menu offering users a variety of features directly from within this menu. This freeware program is extremely easy to use and setup and will surely offer users added convenience.
HOW TO SETUP XNSHELL
Firstly you will need to download Xnshell from here. Open the .exe file, follow the prompts and you’re good to go. You are now ready to start utilizing XnShell.
FEATURES
The features available from installing XnShell are designed to make your life easier. To access them, simply right-click on a photo of your choice and when the context menu appears, hoover over XnShell and you will be presented with a sub-menu which can be seen in the below screenshot.
The first thing you will realize is that XnShell displays a preview of the image you have selected as well as some basic information about it. You also have the option of default conversions which basically converts images using XnShell’s default settings. You can convert into the following formats:
- .GIF
- .BMP
- .JPG
- .PCX
- .PNG
- .TIF
- .TGA
Users will also have access to the more customizable Convert option. It allows users to change the dimensions of the picture which will be output from its default size. It also allows users to choose the output folder. This differs from the Convert into option where the resulting picture from a conversion will be stored in the original folder.
Additionally, you will have access to various rotation options. You will have the option to do the following:
- Rotate -90 degrees left
- Rotate +90 degrees right
- Rotate 18- degrees
- Flip the photo horizontally
- Flip the photo vertically
- Rotate the photo based on its EXIF tag
You can also simply just copy the image to the Windows clipboard from within XnSHell. Notably the program allows you to edit the IPTC data associated with the image. Editing IPTC data allows users to embed information such as the author, captions or credits to a photo.
You can also set an image as your desktop background using XnShell. What sets this apart from the default Set as desktop background in the right-click context menu is that it allows for the following options when setting the background:
- Best fit to desktop
- Centering of the image
- Setting the background in a Mosaic pattern
- Fitting the image to the desktop
Selecting Options opens a window which allows users to choose various options for the customization of the program’s operation under the General tab. There is also an About menu which displays contact information and the version number, the XnView logo as well as the program’s website and copyright information. The options available under the General tab are outlined in the screenshot below:
Installing XnShell will give users convenient access to a plethora of features allowing them to easily manipulate their image files which are ever so important to us in this digital age.

 Email article
Email article