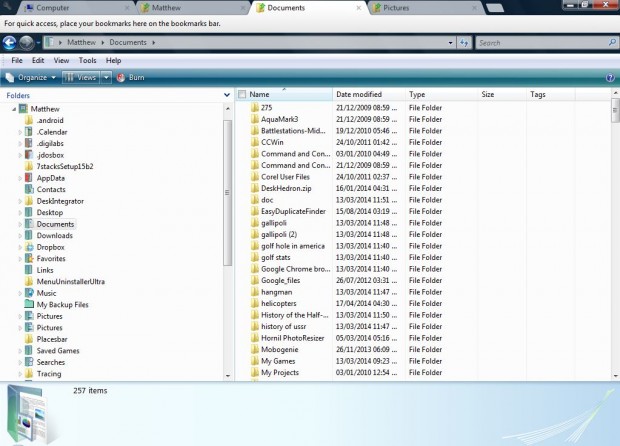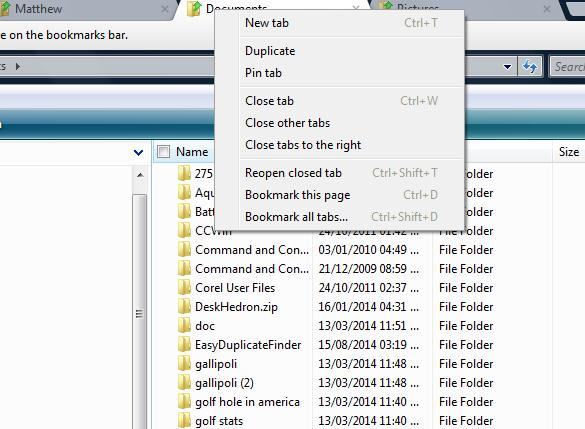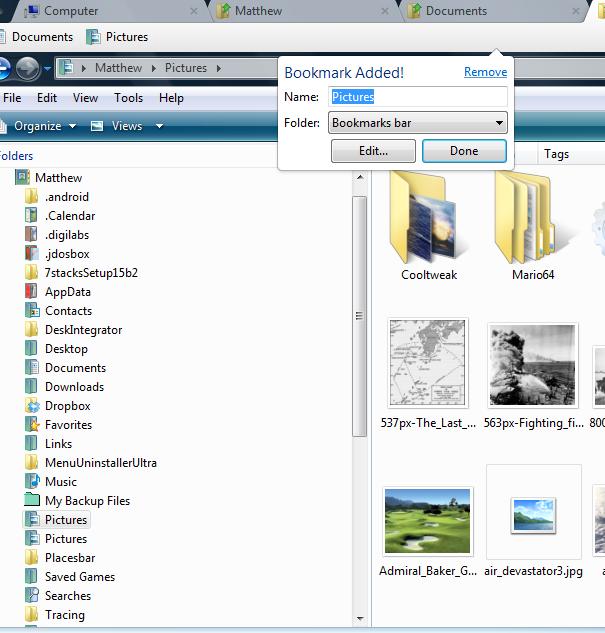Browser page tabs eradicated the need to open separate windows to browse alternative website pages simultaneously. So why haven’t Microsoft added folder tabs to Windows Explorer? They would be a great addition to Windows Explorer, and we can add tabbed browsing to Explorer with the Clover utility.
Clover is software designed to add Chrome-like tabs to the top of the Explorer’s window. Then you can bookmark your folders for quicker access when you reopen Explorer. The utility also supports hotkeys for tab options.
To add the software to Windows XP, Vista, 7 or 8, open this page and click the Free Download button. That saves the Clover Zip file which you can extract by right-clicking it and selecting Extract All. Alternatively, select the Zip file with the 7-Zip utility and then click the Clover_Setup.exe.
When you open Windows Explorer it will include tabs as in the shot below. You can open new tabs just as in Chrome by pressing the New tab button. So now you can open multiple folders in the same window.
Right-click on the tabs to open the context menu in the shot below. The context menu includes a Pin Tab and Duplicate option. In addition, if you close a tab you can open it again by selecting the Reopen closed tab option.
To bookmark a folder tab, select the Bookmark this page button from the tab context menu. That opens a small window in which you can enter an alternative bookmark tab title. Press the Done button to add the tab to the bookmark bar as below.
So until Microsoft decides to add folder tabs to Windows Explorer, the Clover utility does the trick! With it you can open many alternative folders in the same window, and then save their bookmarks for direct folder access.

 Email article
Email article