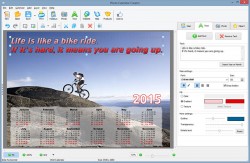 There are dozens of ways to make a calendar these days, but what if you want a truly extraordinary design? Something like a personal motivational calendar for yourself, a funky gift for a friend, or perhaps a bilingual calendar. That’s when a photo calendar creator comes handy. A smart software tool and a bit of creativity will help you design your own calendar, one that you will never find in stores!
There are dozens of ways to make a calendar these days, but what if you want a truly extraordinary design? Something like a personal motivational calendar for yourself, a funky gift for a friend, or perhaps a bilingual calendar. That’s when a photo calendar creator comes handy. A smart software tool and a bit of creativity will help you design your own calendar, one that you will never find in stores!
Today we’ll share some tricks of making a personalized calendar with the help of Photo Calendar Creator, available at http://photo-calendar-software.com. This seemingly easy software has tons of secret features for making every design unique. So, if you want to design your own calendar for 2015, download the calendar software so you can try all of the tricks while you read!
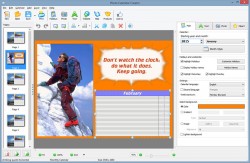 Step 1: Think of something that will inspire you every day of the year
Step 1: Think of something that will inspire you every day of the year
A great personal calendar will make you smile, give you the power for every new day, and even motivate you work harder towards your goals, here and now. So, think of words and images that inspire you (or the one who will get your calendar as a gift). If you intend to make a planner or a 12-page wall calendar, it’s a great idea to find a motivational quote for every page.
Step 2: Pick the calendar type and language
Start the calendar creator and follow the wizard steps. The first step is selecting the type of calendar: single-page wall calendar, 12-page calendar, desk, pocket, planner calendar etc. Next you choose a layout template – pick one that is closest to your idea, and we’ll customize it in the next step. Decide which year and month your calendar will start with, and choose the calendar language. In Photo Calendar Creator, you can use any language of the world. If yours is not already in the list, just add month and days names in the Language Editor.
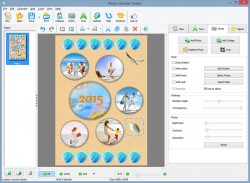 Step 3: Create a custom design layout
Step 3: Create a custom design layout
Now comes the fun part when you actually design your own calendar! Decide where your images will go: do you want to set the image as background, do you prefer a framed photo next to the calendar grid, or perhaps a collage of several pictures? Feel free to experiment right on the canvas. Move and resize images with drag & drop, rotate them as you wish, apply the crop tool with fixed aspect ratio or free crop, use the layers buttons to arrange multiple images. Add outline and shadow for 3D look, and apply one of 60+ masks for fancy edge effects.
Images come first, but the calendar grid design adds to the overall impression as well. Pick the Month Style to match your images. There are classic grids, table-style with cells, planner-style with lines, transparent grids and more. If none of 45 grid templates is perfect, though, just open the Template Editor and customize every detail of the month grid.
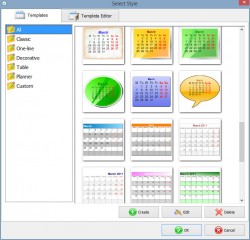 Step 4: Fine-tune fonts and colors
Step 4: Fine-tune fonts and colors
It’s time to add captions and quotes according to your original idea. Pick some cool font that’s both stylish and easy readable. Then choose a text color to match your design – solid or gradient. Add contrast with outline and shadow. A quote will look great if you place it on something like a ribbon, a cloud, or some other shape so it really stands out. Here is a simple way to design a shape yourself. Create a blank white rectangle (New bitmap image in Paint – that’s how easy it is), add it to the calendar, and apply a mask from Photo Calendar Creator collection. You can make the shape partly transparent if you like. Now place your text on the shape – looks great, doesn’t it?
Step 5: Save and print!
When you’re happy with your design, save it as JPEG, PNG, PDF, or TIFF (CMYK) – the format choice will depend on the printer. You may want to send it to professional printers or use your own equipment. Photo Calendar Creator lets you choose 300/600 dpi print resolution for professional-quality output.
Get inspired with our sample designs, download the free trial of the calendar software and design your own calendar for 2015!

 Email article
Email article



