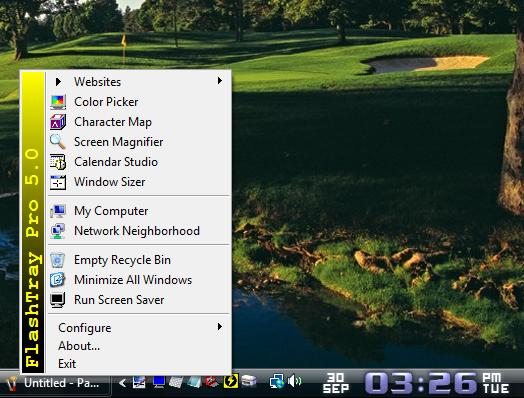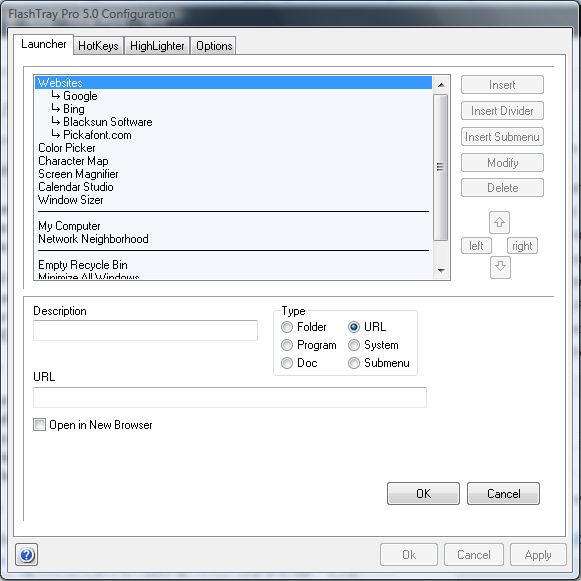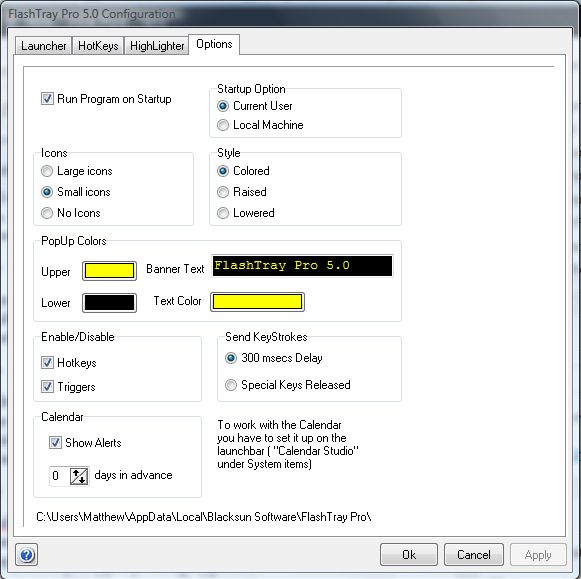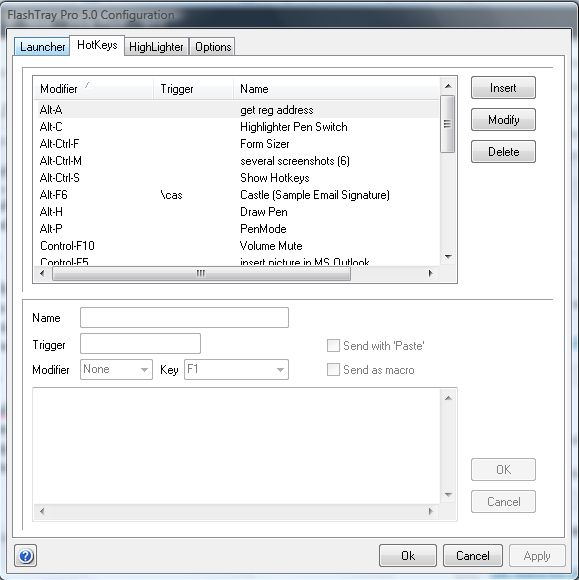In a previous article, I told you about Tray Tools 2000, which is a package that we can add software and folder shortcuts to the system tray with. However, you can’t add file, website shortcuts or system options to the tray with that package. To add those to the system tray, check out the freeware FlashTray Pro 5.0.
FlashTray Pro 5.0 adds a menu to the system tray, and is available for the Windows XP, Vista, 7 and 8 platforms. You can add it to Windows from the publisher’s website. There press the Download Now button, and run through the FlashTray setup wizard to install. Then you’ll find a FlashTray Pro icon in the system tray. Click on that icon to open the menu as in the shot below.
The menu already includes a number of handy system options. At the top there is a website submenu for you to add URLs to. In addition, you can also add file and website shortcuts to this menu.
To add website shortcuts, select Configure and Launcher from the submenu to open the window below. Next, press the Insert button and the URL radio button. Enter a title for the website and the URL in the text boxes. Then click OK and Apply to add the URL to the menu.
You can add file shortcuts to the menu much the same. Click Insert and then the Doc radio button. Then press the Browse button beside the File Name text box to select a document file to add to the menu and click OK. You can adjust the file, and other menu items, positions on the menu by selecting them and pressing the up and down buttons on the FlashTray Pro Configuration window.
To add some further system options, press Insert and select the System radio button. Then click the drop-down list on the left to open a menu of system options as below. Choose an option to add to the menu, and click OK > Apply.
You can also customize the menu by selecting the Options tab below. There you can enter alternative banner text and adjust its colors. The window also includes three icon radio button options.
In addition, FlashTray has hotkeys (or keyboard shortcuts) that you can select options with. Click the Hotkeys tab to open the options below. There you can customize the existing hotkeys, and add entirely new ones by pressing the Modify and Insert buttons.
So FlashTray has a good variety of options. This application gives us a great system tray menu to add file, folder, software, system options and website shortcuts to. Consequently, we can then remove shortcuts from the Windows desktop, taskbar and Start menu after adding them to FlashTray.

 Email article
Email article