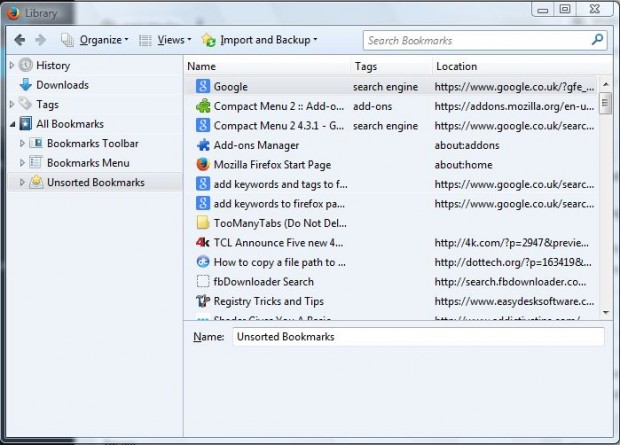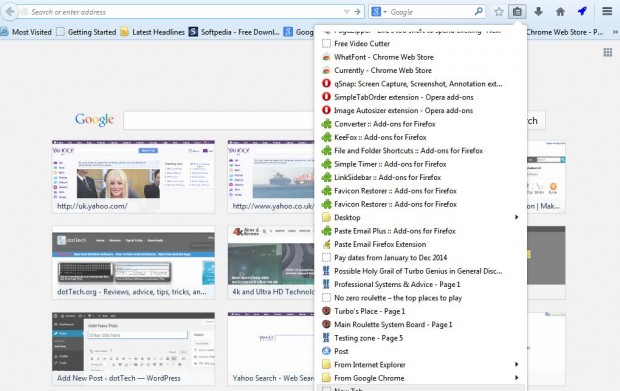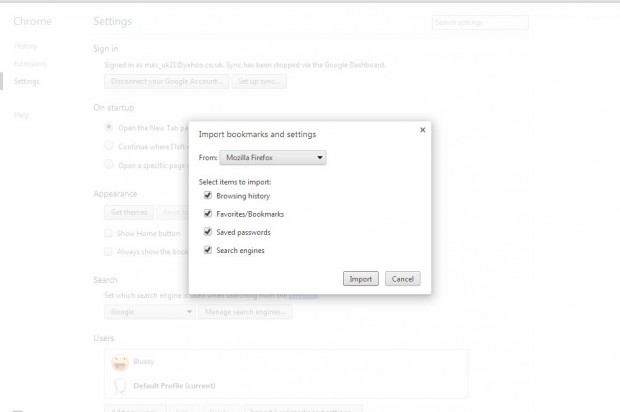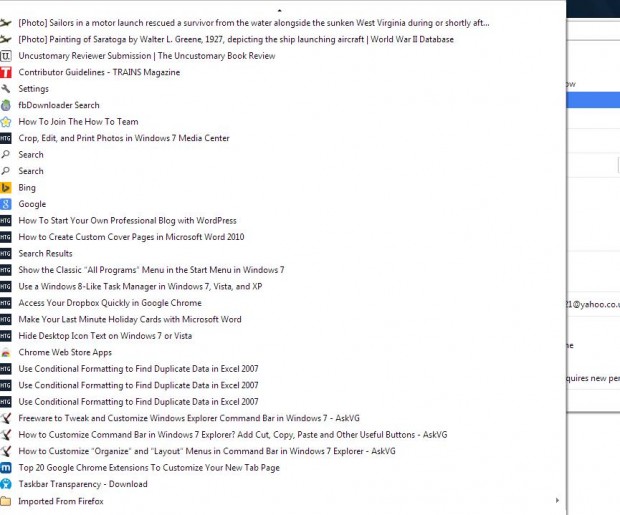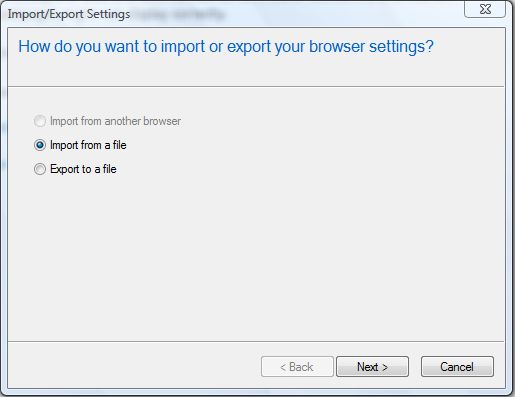The foremost browsers include options to import and export bookmarks. Firefox, Chrome and Internet Explorer all have import/export options for your bookmarks. With those options you can transfer your bookmarks from one of the browsers to the other.
Firefox
To import bookmarks to Firefox, select the Show your bookmarks option at the top of the browser. Then click the Show All Bookmarks option to open the window below. There press the Import and Backup button and select Import Data from Another Browser option.
That opens the Import Wizard from which you can select to import bookmarks from either Google Chrome or IE. Press the Next button and select the Favorites check box to import them to the browser. Then you’ll find From Google Chrome and From Internet Explorer folders and the bottom of the bookmark list.
Google Chrome
You can import bookmarks to Google Chrome by selecting the Customize Chrome button at the top right and Bookmarks from the menu. Then select Import bookmarks and settings from the submenu to open the window below.
Click on the drop-down list to select to import bookmarks from Firefox, IE or Bookmarks HTML File. Then press the Import button to add the bookmarks to Chrome. You’ll find the imported bookmarks in a folder at the bottom of the bookmark bar as in the shot below.
To export your Google Chrome bookmarks, press the Customize Chrome button, select Bookmarks and Bookmark Manager. Press the Organize button, and then select Export bookmarks to HTML file. Then save the bookmark HTML document to a folder.
Internet Explorer
In Internet Explorer you should press the star button on the toolbar and then click the small the arrow next to Add to Favorites. Then select Import and export to open the window below. There you can select to Import from a file or Export to a file.
Select the Import from a file option, and then the Favorites check box. Then press the Browse button to select a bookmark HTML file and click Next. Choose a destination for your bookmark imports, and press the Import button.
So if you bookmark pages with alternative browsers those import/export options might be handy. Then you can export the bookmarks in one browser and import them in another.

 Email article
Email article