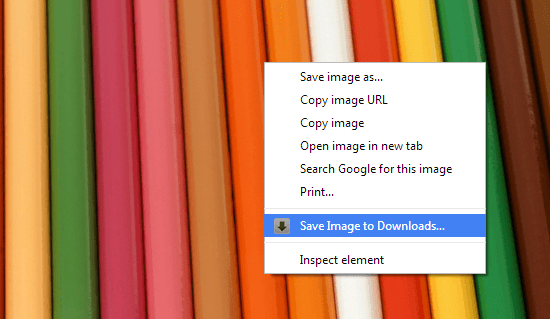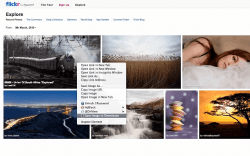 Have you ever wondered if it’s possible to directly download and save images to your “Downloads” folder? In Chrome, you can easily configure your file download destination. There’s also the “Save image as” option in the context menu.
Have you ever wondered if it’s possible to directly download and save images to your “Downloads” folder? In Chrome, you can easily configure your file download destination. There’s also the “Save image as” option in the context menu.
Now, what if you want to add a “Save image to Downloads” option in the context menu? Is that even possible? Well, it is. To acquire such option, all you need to do is to follow the steps listed below.
How to directly save images to downloads folder in Chrome
- On your Chrome web browser, go to the Web Store then search for a browser extension called “Save Image to Downloads” by Urban Apps.
- Download and install the said extension to your Chrome web browser.
- Once installed, just use your preferred search engine (ex. Google Search, Bing or Yahoo) to search for any image that you would like to download and save to your computer.
- View the image then right-click on it.
- As you can see, aside from the “Save image as” option in the context (right-click) menu, a new option has been added and it’s the option for “Save Image to Downloads”.
- By choosing “Save Image to Downloads”, you will be able to directly download and save any image that you want to your “Downloads” folder.
- Every time you save an image, a “Save as” dialog box will appear. Just do not forget to click “Save” and that’s it, you’re done.
One of the main advantages of having such option in Chrome’s image context menu is that you no longer need to specify the folder or directory where you want to save your images or photos. It’s pre-configured and is great for saving multiple images of different types or formats.
With the help of this extension, you can easily download images from royalty-free stock photo sites as well as from random web pages, blogs and social networks.

 Email article
Email article