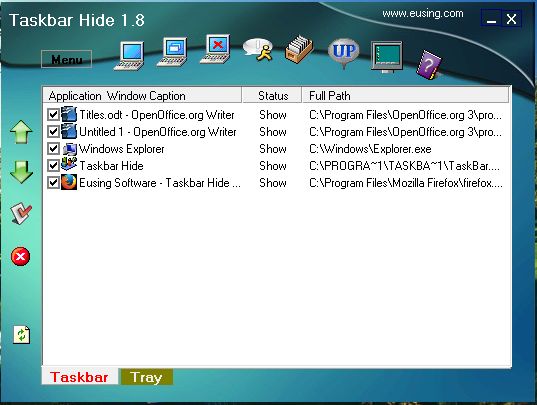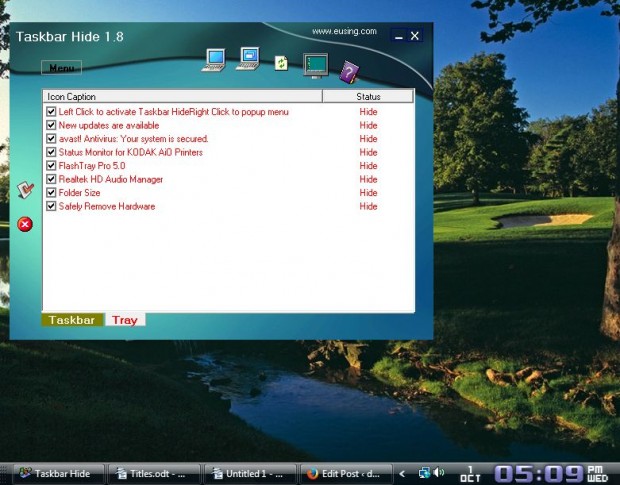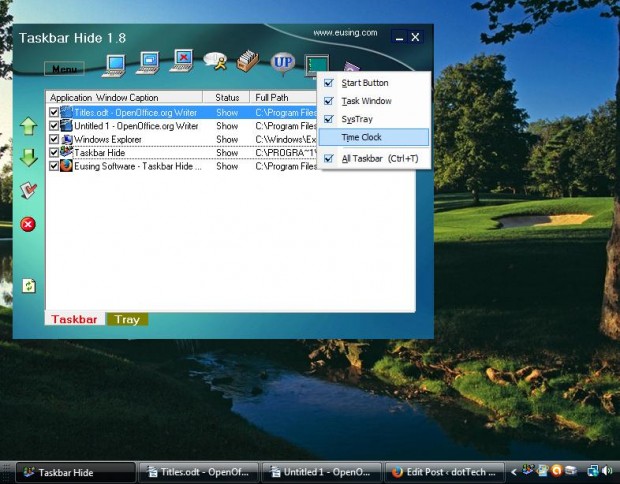The taskbar includes a system tray, clock and app windows. You can remove any of those from the taskbar with the freeware Taskbar Hide software. The application provides a variety of taskbar options.
This is the publisher’s website from which you can add the software to Windows 95 – Win 8. There click on the Download Site option, and run through the setup wizard. Then open the software’s window as below.
The window has a Taskbar and Tray tab. The Taskbar tab shows you all the windows on the taskbar. You can remove all the windows from the taskbar by selecting their check boxes and pressing the Hide selected application window option. To bring back the windows, open Taskbar Hide from the system tray and press Show selected application window.
You can also remove all the system tray icons from the taskbar. Click the Tray tab, and select all the system tray icon check boxes. Then press Hide selected icons from the system tray to remove them. To restore them, press Show selected icons from the system tray.
To remove other parts of the taskbar such as the clock, select the Hide any part of taskbar option. Then select one of the sections of the taskbar from the menu. Selecting Time Clock removes the clock from the taskbar as below. Removing the clock makes more space for system tray icons and app windows.
You can also modify the order of the application windows on the taskbar. Select an app window on the Taskbar tab, and press the Move up or Move down buttons to switch the position of the window. Then press the Modify application windows order on the taskbar button.
So now you can remove parts of the taskbar to free up more space for application windows. Taskbar Hide is a great software package to customize the taskbar with.

 Email article
Email article