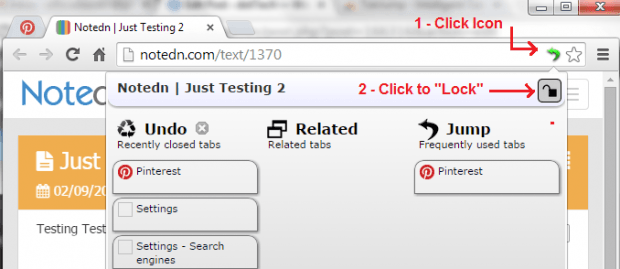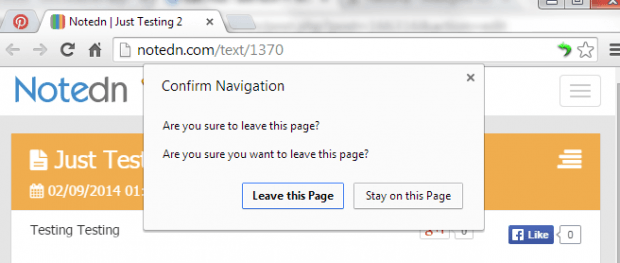In Chrome, you can pin tabs. By pinning tabs, you can permanently place a tab on the left side of your browser. This is a very handy option especially if you are a Chrome power user. In addition, pinned tabs do not have the usual “X” mark for closing tabs. To close your pinned tabs, you need to right-click on it then select “Close Tab”.
In a similar fashion, you can also choose to “lock” your tabs. By locking your tabs, you can prevent any accidental closing of tabs. One good example of this is when you accidentally point your mouse on the “X” mark of the tab that you weren’t supposed to close.
Now, for those who wish to learn how to lock their tabs in Chrome, simply follow the steps listed below.
How to lock tabs in Chrome – The Steps
- Open or launch your Chrome web browser then go to the Web Store.
- On Web Store, search for a free browser extension called “TabJump – Intelligent Tab Navigator” by visibotech.
- Download and install the said extension on your web browser.
- After installing the extension, a new shortcut icon will be automatically added to your browser’s omnibar. This is the shortcut icon for TabJump. You can recognize it by simply looking for a small green arrow icon.
- So now, all you need to do is to open multiple tabs. In each tab, you may load different pages.
- Now, go ahead and select a tab that you wish to lock. After you made your selection, simply click on that tab so that it becomes your active tab. Thereafter, click the shortcut icon for TabJump.
- A pop-up window will appear. It will then display the title of your active/selected tab on top and right below it are the sections for your recently closed tabs, related tabs and frequently used tabs.
- If you want to lock a tab, go to the title section and look for a small lock icon. The lock icon will display the current status of your tab. Therefore, you will know if it’s locked or unlocked. Just click on that icon to lock your tab.
- Once locked, you cannot immediately close your tab even if you click the “X” mark. Before you can close a tab, you need to confirm it first by clicking “Leave this page” in the dialog box.
So that’s it. It’s actually very easy to do so there’s no hassle.

 Email article
Email article