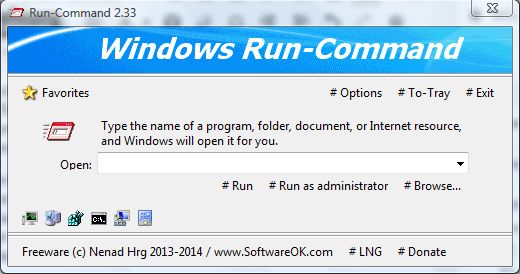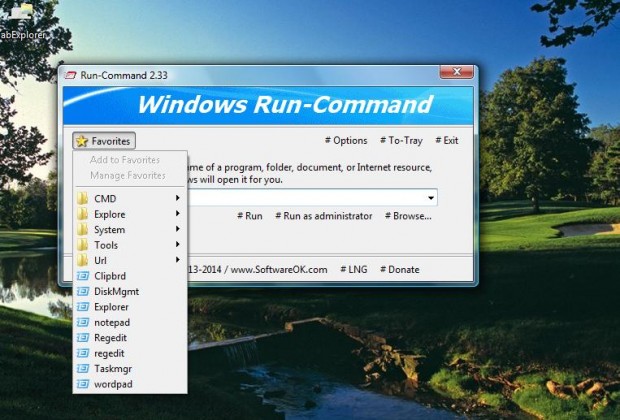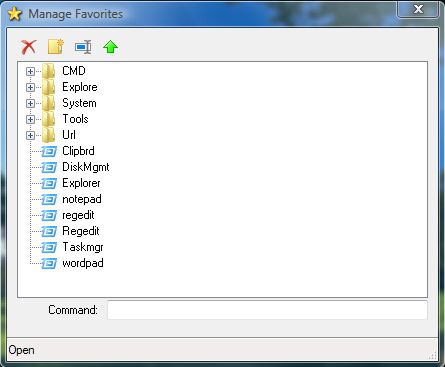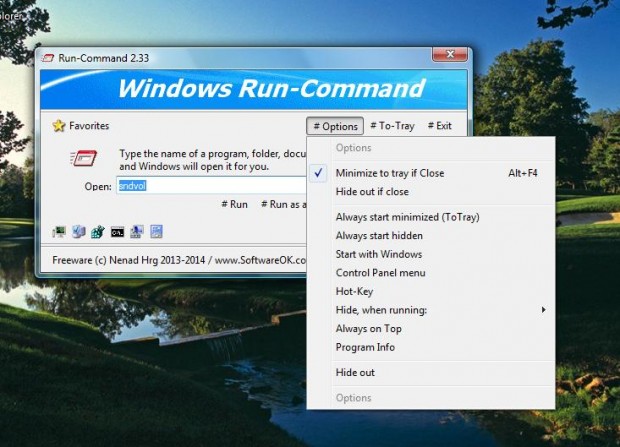Run is a handy system tool that you can open in Windows by pressing Win + R. Then you can open other system tools by entering some text into Run such as cmd. However, it could still have more options; and there are enhanced Run utility alternatives.
Windows Run-Command is a Run utility with extra options, which you can add to Windows XP, Vista, 7 and 8 from this page. There click the Download option to save the Run-Command Zip file. Then right-click the file, select Extract All and a location for the extracted folder. Then open the extracted folder, and launch Run-Command in the shot below.
The main difference between Run-Command and the Run utility in Windows is that it includes shortcuts to system tools. On the Run-Command window there are shortcuts to the Task Manager, registry, System Properties window and more besides. In addition, you can open a menu of shortcuts by selecting Favorites at the top left of the window.
To add more shortcuts to the menu, click the Add to Favorites button. That will open the window in the shot below. Then enter a system tool such as Notepad or WordPad in the text box, and click OK to close the window.
You can delete shortcuts from the menu by selecting Manage Favorites to open the window below. Then select a shortcut listed there, and click the X delete button at the top left. There you can also add folders to the menu by clicking the folder icon.
To select further software settings, click Options at the top right of the window. That opens the menu below, which includes various Run-Command settings. For example, you can select alternative Run-Command hotkeys by selecting Hot-Key. You can add the software to the startup by selecting the Start with Windows option.
So with this enhanced Run-Command utility we can open a variety of system tools without entering any text. As it’s a portable utility you can also run it from a USB stick.

 Email article
Email article