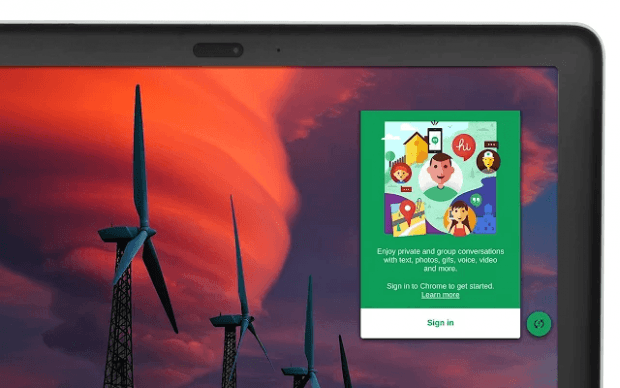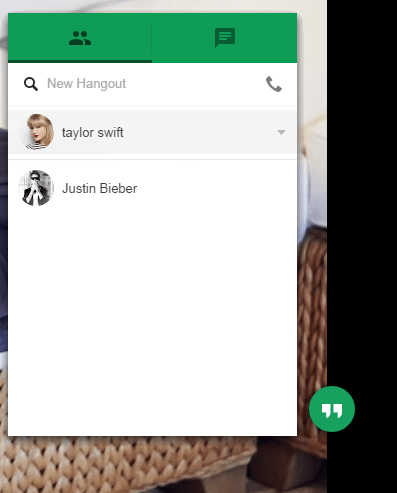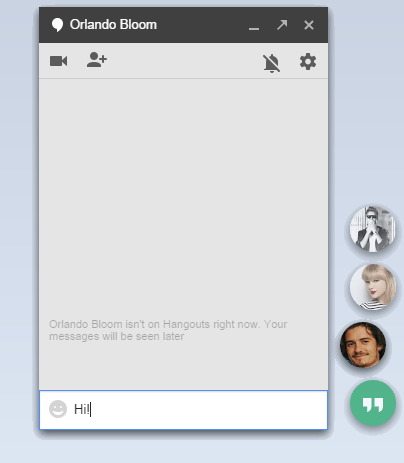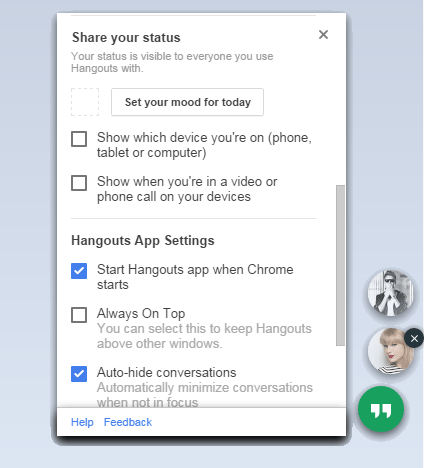If you are someone who frequently uses Google Hangouts to chat with friends, relatives and colleagues, then you’ll definitely be delighted to have its desktop app. Through its desktop app, you can instantly start a hangout without the need to open your web browser. There’s also no need for you to log in to Gmail or Google Plus.
So, if you’re interested in learning how to use Google Hangouts as a standalone desktop app, feel free to read on.
How to use Google Hangouts as a stand-alone desktop app
- Open your Chrome web browser then go to the Web Store.
- On the Web Store, find the official “Google Hangouts” app for desktop by Google.
- Download and install the said desktop application.
- Once installed, launch the app from your Chrome App Launcher.
- If you’re already signed in to Chrome, then the Google Hangouts app for desktop will automatically use your logged in account. If not, then you need to sign in by providing your email and password.
- Once you’re logged in, Hangouts will immediately place its main chat head on the lower-right side of your screen. If you click on the chat head, you’ll be able to open and view your active hangouts. You can also start a new hangout by typing the name or email address of your contact.
- For every new hangout that you create, a new chat head will be added on your desktop screen. You can move the chat windows anywhere you like. You can even pin your chats to top.
- To close a hangout, just hover on the chat head then click the “X” mark.
- To quit Google Hangouts, hover your mouse over the main chat head (the one that resembles a green circle with quotation mark) then click the “X” mark.
So that’s it. You’re done.
Additional Tips:
- To customize your settings (ex. notifications, invites, hidden contacts, etc.), just click on the main chat head to open the Hangouts chat panel. Click the small arrow on the search bar. You will then see a list of options that you can update and customize.
- You can drag the Hangouts chat head to place it on another area or section.

 Email article
Email article