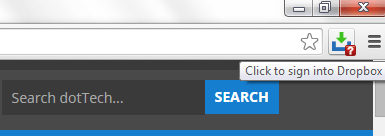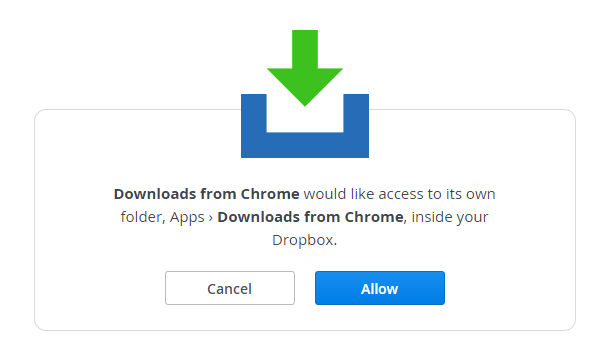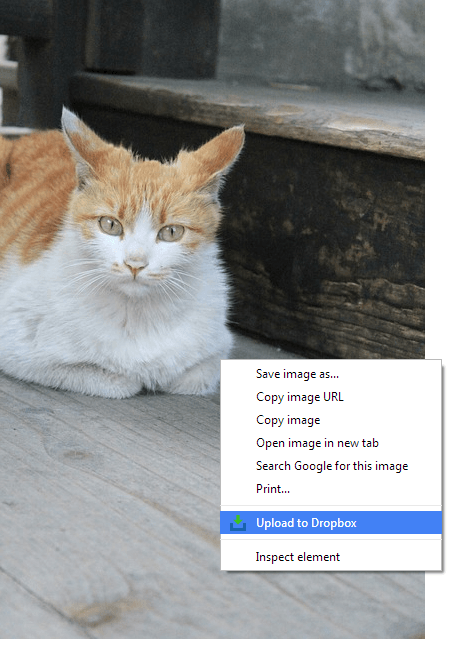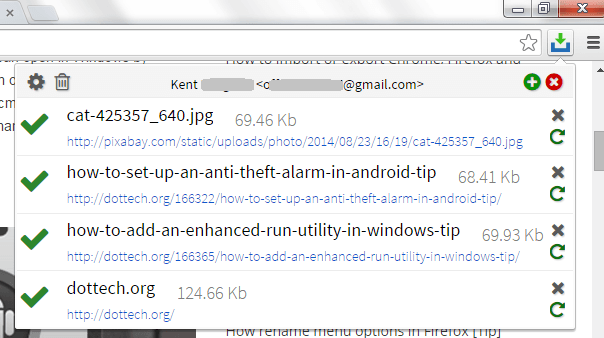By default, Chrome lets you download and save any content from the web to your computer. Of course, this is good because you can easily access your files from your local hard drive. It’s just that if you are a bit low in storage space, then it would be much better to directly save your files to your cloud storage. This will also save you from the hassle of manually transferring your files.
Now, if you’re using Dropbox, you might want to consider learning how to automatically save your downloads to your private cloud storage.
How to automatically save downloads to Dropbox in Chrome
- Open your Chrome web browser then go to Web Store.
- Once you’re on Web Store, find an extension called “Download to Dropbox”.
- Download and install the said extension on your web browser.
- Once installed, the extension will automatically add its shortcut icon on your browser’s omnibar.
- Click the shortcut icon to log in to your Dropbox account.
- Once you’ve successfully linked the app to your Dropbox storage, just go to any web page or site.
- To download any content from a web page, just right-click on it then on the context menu, select the option for “Upload to Dropbox”. The content will be immediately uploaded to your Dropbox account. With this extension, you can download photos, audio files, videos and even a full site or page.
- To monitor the progress of your downloaded content, just click the Download to Dropbox icon on the omnibar.
- To set your preferred download folder location on Dropbox, just right-click on the extension’s icon then click “Options”. You can also group or sort your downloads by site or date. For example, if you want to group your downloads by date, then you can access all of the content that you’ve saved in /Apps/Chrome Downloads/YEAR-MM-DD.
So that’s it. You’re done.

 Email article
Email article