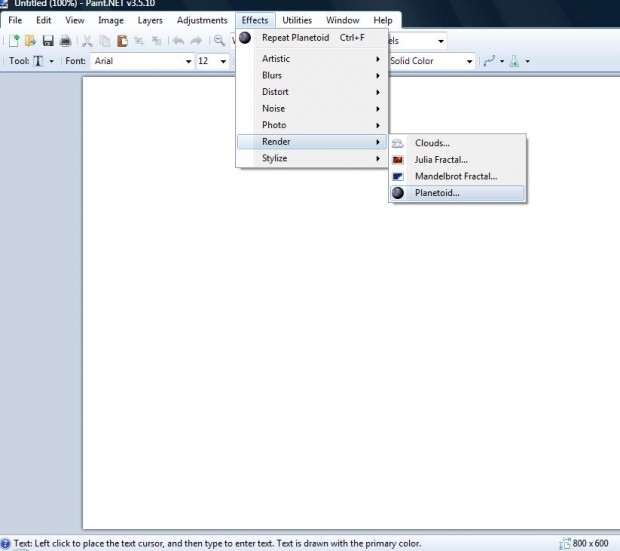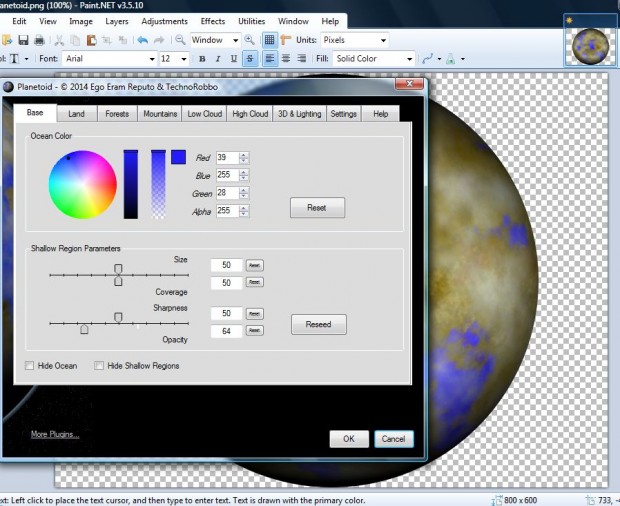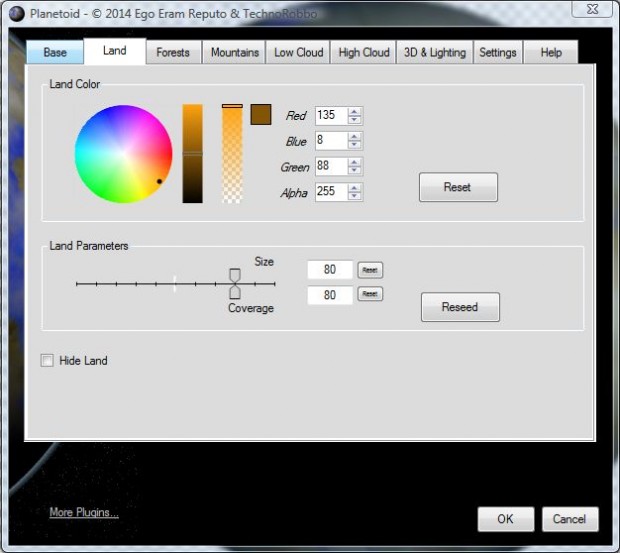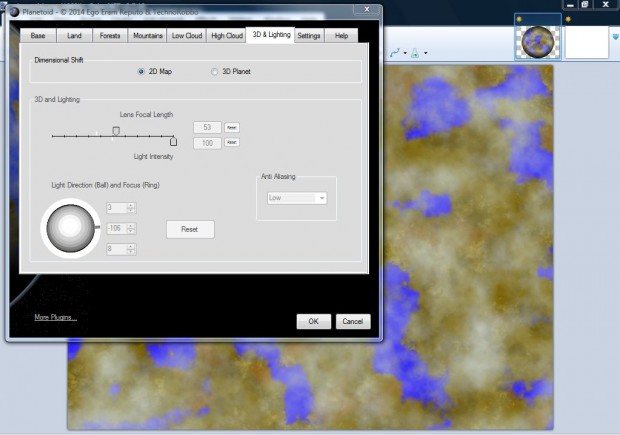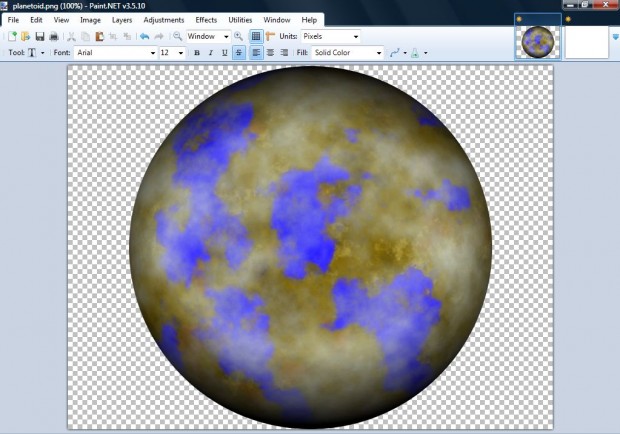Paint.net is a flexible freeware software package that has plenty of options to edit your images with. You can also add additional Paint.net plug-ins to the program. The plug-ins add extra tools to Paint.net’s Effects menu. Among the Paint.net plug-ins is Planetoid, which you can set up realistic 3D planet images with.
To add new plug-ins to the software, head over to the Plugin Index on the Paint.net forum. You can add the Planetoid plug-in to Paint.net from this page. Scroll down to the bottom of that page and click the Planetoid.zip option to save the Zip file.
Then you’ll need to extract the Planetoid Zip file. To extract the Zip, right-click on it and select Extract All. Alternatively, you could extract it with the freeware 7-Zip utility.
Next, select to extract it to the Effects subfolder in your Paint.net folder. Open the Paint.net software, click Effects > Render and you’ll find the new Planetoid tool on the submenu as below.
Select Planetoid to open the window below and a 3D planet to edit. On that window there are various tabs from which you can adjust the amount of water, land, mountains, forests and cloud coverage for the 3D planets. You can also switch the planet to a 2D map alternative.
To get started, adjust the amount of land on the planet by selecting the Land tab. Then drag the Size bar to the left to reduce the amount of land, or to right to add more land to the map. Select new land colors by dragging the dot to an alternative position on the Land Color circle. You can also adjust the amount of mountain, cloud and forest on the planet much the same. Then press the OK button to apply.
To switch to a 2D map alternative, click the 3D & Lighting tab. Then click the 2D Map radio button option. On that tab you can also increase or reduce the planet’s lighting by dragging the Light Intensity bar to the right or left. You can adjust the light direction by entering alternative numbers in the Light Direction (Ball) and Focus (Ring) text boxes.
When you’re done, close the Planetoid editing window to check out your new planet image as in the shot below. Click File > Save to save the image. Alternatively, press the Ctrl + S hotkey to save it.
So now you can set up some terrific 3D planet images. Planetoid is just one of Paint.net’s great plug-ins. You’ll find loads more tools at the Paint.net forum.

 Email article
Email article