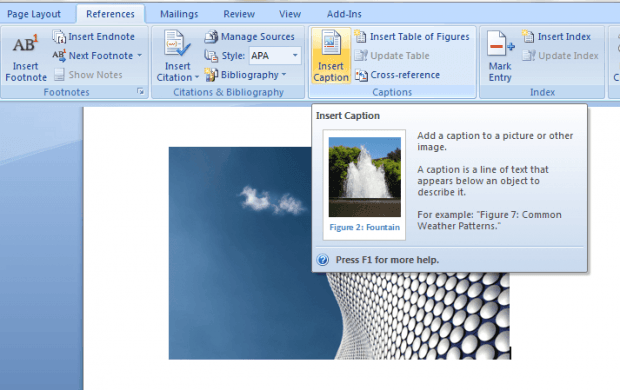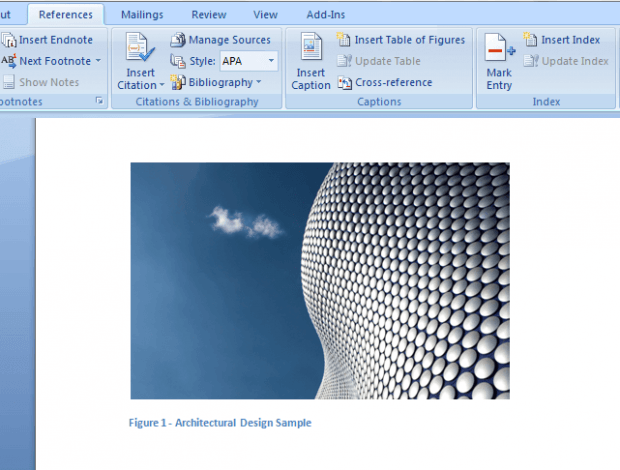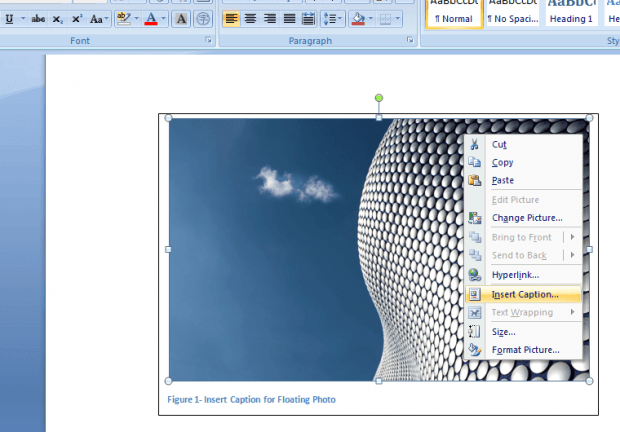In Microsoft Word 2007, you can insert objects and photos to your document. This will also help you explain or discuss any topic through detailed charts and illustrations. Of course, it will also be much better if you can add photos with captions.
If you still don’t know how, simply read on.
How to add a caption to a picture in MS Word 2007
- Find the “Microsoft Office” folder from your list of desktop apps and programs. Click the said folder then select “Microsoft Office Word 2007“.
- After opening MS Word, click the “Insert” tab from the main toolbar then click “Picture” to insert picture from a file.
- Select the photo that you want to include in your document then click “Insert”.
- Once the photo appears on your document, click on it then click the “References” tab from the main toolbar. After doing so, select the option for “Insert Caption”.
- You will then be asked to enter your desired photo caption, label and position. For the photo label, you can append three types of label to your caption – ex. Figure, Table and Equation. These labels will definitely come in handy when you’re making a thesis, research paper or even a business/product presentation.
- Alternatively, you can just right-click on the photo then on the context menu, select “Insert Caption”.
Now, if you want to insert a caption for a floating object or photo. You must place both the photo and the caption inside the text box. This way, you can easily drag or place the floating text box to any area or section.
To add a text box to your Word document, simply click the “Insert” tab then choose the option for “Text Box”. You can find it in the “Text” section right beside the option for inserting “Quick Parts” and “WordArt”.
So that’s it. You’re done. You can now begin adding photos with detailed captions to your MS Word documents.

 Email article
Email article