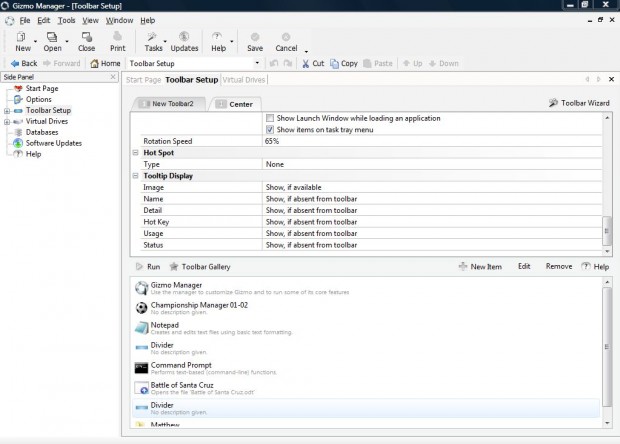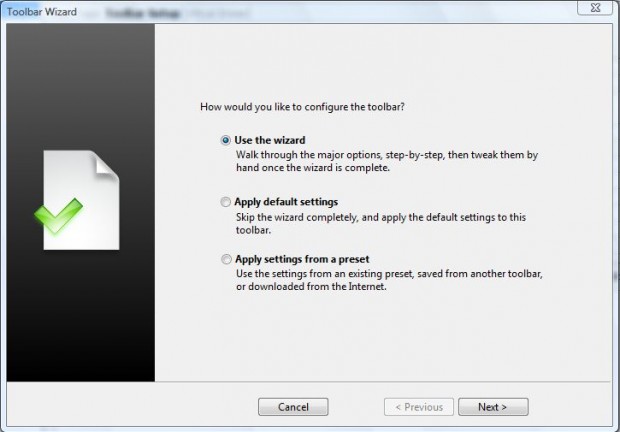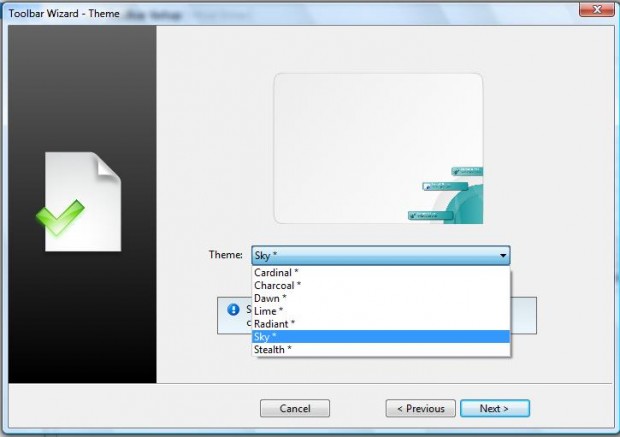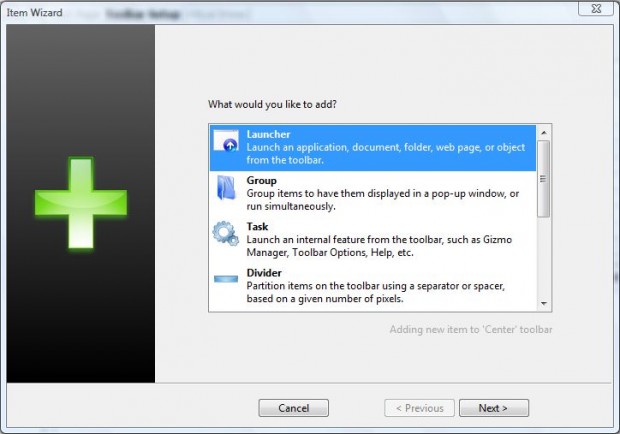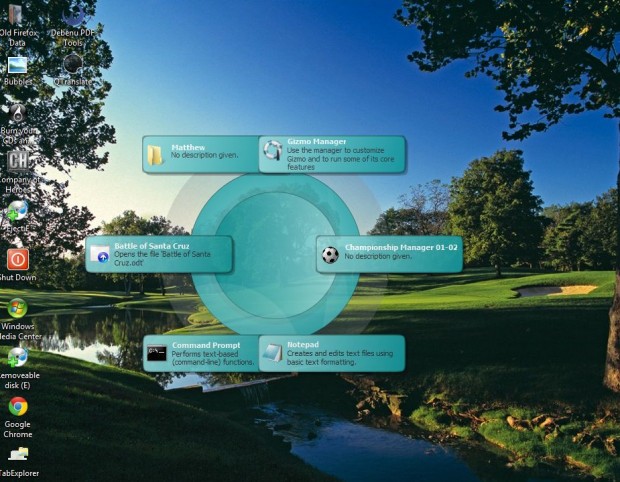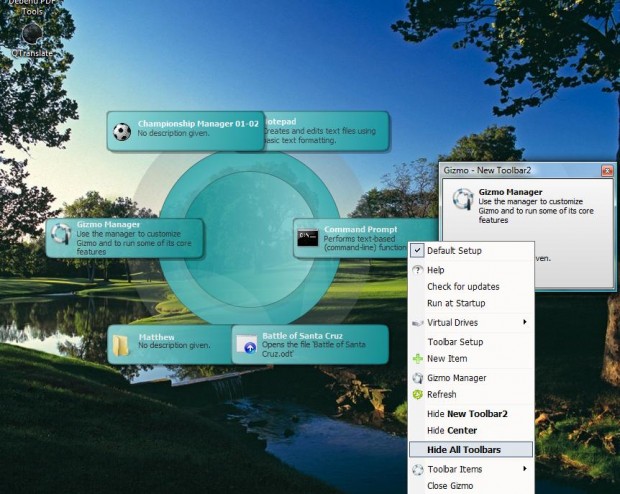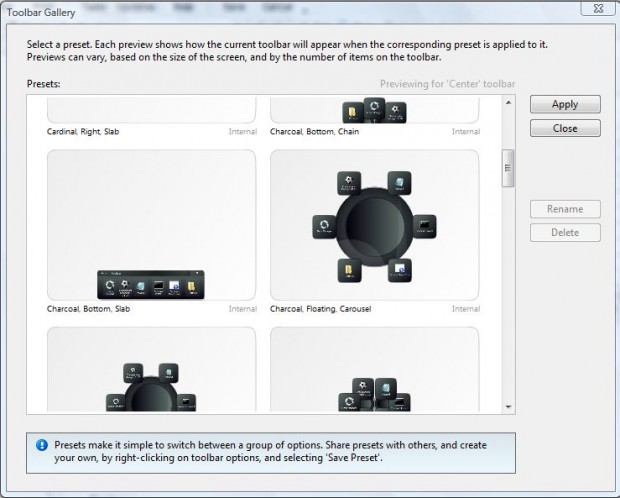There are a number of ways to add shortcuts to Windows, and with third-party packages you can further expand the number of software, document and file on the desktop. Gizmo Central is a software that enables you to add multiple toolbars to the desktop in Windows. It also has extensive options with which to customize the toolbars.
Gizmo Central should work on all versions of Windows. You can install the software from this page by clicking Gizmo Central v2.7.9. When you run through the setup wizard, you can select to install various modules. The only essential module to add to Windows is Gizmo Central. Then open the Gizmo Manager window in the shot below.
Now right-click on Toolbar Setup and select New Toolbar to open the Toolbar Wizard window below. Click the Use the wizard radio button to set up a new toolbar. Then you can choose to add either a slab or carousel (circular) toolbar to the desktop.
Press Next to select a desktop placement for the toolbar. Click the Placement drop-down menu and choose a suitable desktop placement for the toolbar. Then choose a suitable theme for the toolbar from the Theme drop-down list. In the last few steps of the wizard you can select three alternative display options and enter a toolbar title.
Click the Finish button to add the new toolbar to your desktop. Now add some shortcuts to it by right-clicking the toolbar and selecting New Item. That opens the Item Wizard window.
To add some shortcuts, click Launcher. Then you can select to add application, document, folder or URL shortcuts to the toolbar. Select the Application radio button to add software shortcuts, and then choose a program to place on the toolbar. You can add a suitable title for the shortcuts, some brief details and select an icon. Press the Finish button to add the shortcut to the toolbar as below.
You can toggle the toolbars from the Gizmo system tray icon menu. Right-click the Gizmo icon to open the menu below, and then click Hide All Toolbars option. That will remove the toolbars from the desktop, which can be restored by selecting the Show All Toolbars option.
To further edit your new toolbars, open the Gizmo Manager window. Your toolbars are listed under Toolbar Setup. Then you can select a variety of customization options for the toolbar, and also add further shortcuts to it by pressing the New Item button. When you edit toolbars from the Gizmo Manager window, click Save before you exit the software.
You can switch a toolbar to an alternative preset by selecting the Toolbar Gallery option on the Gizmo Manager window. That opens the gallery below, which includes a variety of presets to choose from.
So with Gizmo Central you can replace your desktop and taskbar shortcuts with toolbar shortcuts for software, documents, folders and more besides! With its extensive customization options for the toolbar layouts and themes Gizmo Central has five-star ratings on both Cnet and Softpedia.

 Email article
Email article