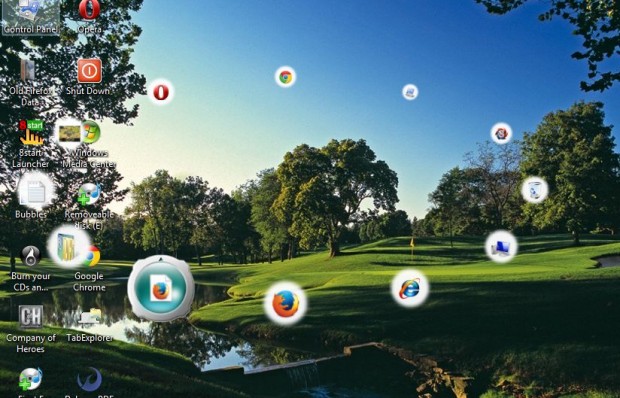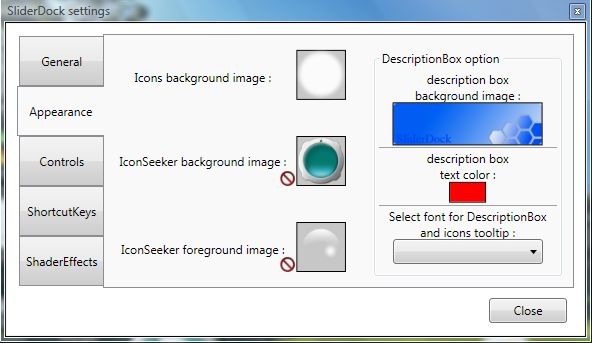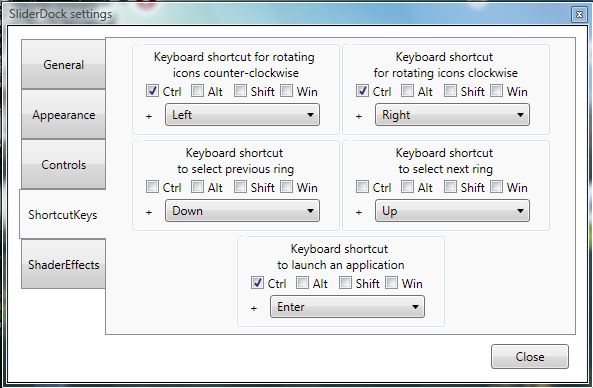Previous articles have covered app launchers such as sTabLauncher that add extra toolbars/taskbars to the top of the desktop. For something more original, add the SliderDock app launcher to Windows. That’s a rotating ring from which you can open software, folders, files, websites and system tools.
This is the SliderDock website where you can find further software details and add it Windows. The software is compatible with Windows XP, Vista and 7. Click SliderDockv1.22 to save the setup wizard. Open the setup wizard to install and launch the software.
First, add some software shortcuts to SliderDock by dragging desktop icons onto the IconSeeker circle shown below. You can place software, folder, file, website and system shortcuts on the SliderDock ring. To open a shortcut, middle-click on one of the circles.
Rotate the ring by placing the cursor within the IconSeeker circle. Then roll your mouse wheel to select the next icon. Alternatively, left-click any of shortcuts on SliderDock.
Right-click on SliderDock’s system tray icon for some further options. Click show/hide to remove the ring from the desktop, or you could select close SliderDock. The hotkey to remove the SliderDock ring from the desktop is Ctrl + Space.
To select alternative icons for the rings, right-click on the circles and click Icon Settings. That opens the window below where you can add some extra details for the shortcuts in the Icon Info text box. Click the Image thumbnail to choose an alternative shortcut icon.
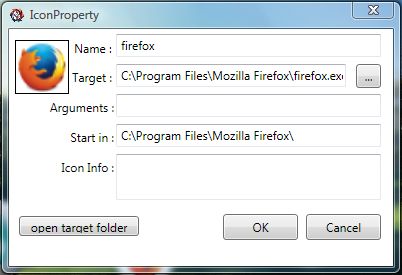
SliderDock also has a variety of extra customization options that you can select by right-clicking the IconSeeker circle and selecting Dock settings. That will open the SliderDock settings window shown in the shot below. There you can adjust both the ring and icon sizes by clicking Controls. Then drag the bars to the left and right.
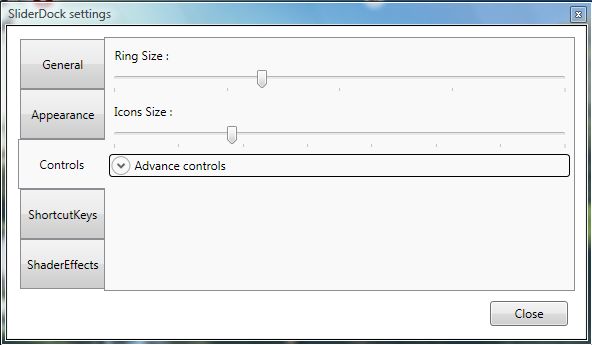
You can also select alternative SliderDock background images. Click the Appearance tab to open the options below. Then click on the image boxes to choose alternative images from SliderDock’s subfolders.
To customize the SliderDock hotkeys, click ShortcutKeys. SliderDock has five hotkeys that you can press. You can customize those keys by clicking the check boxes and drop-down lists below.
Now you can add, and remove, shortcuts from your cluttered desktop to the SliderDock ring. Overall, SliderDock is a great app launcher with a unique UI that provides plenty of customization options.

 Email article
Email article