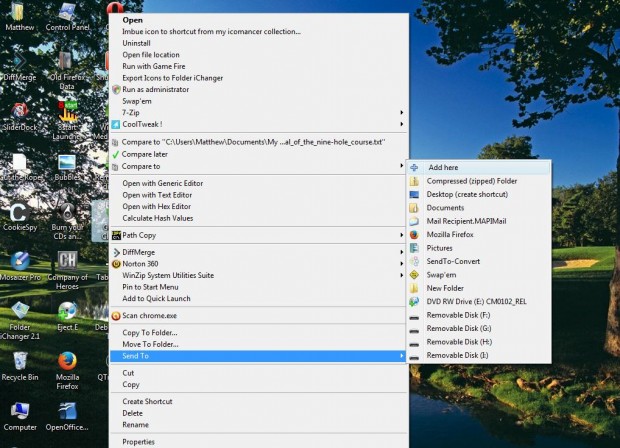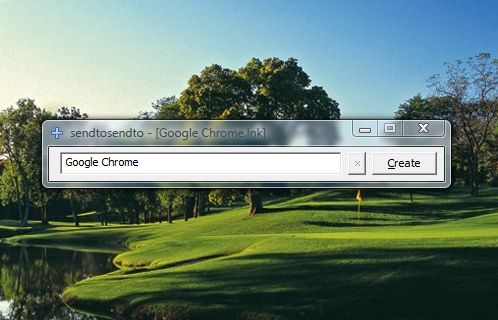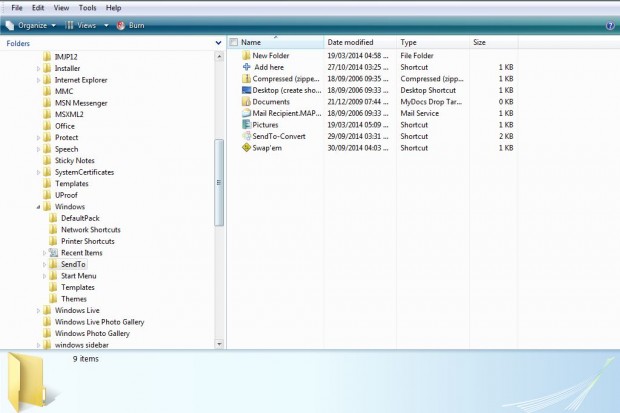The Send To option on the context menu gives you a handy shortcut for moving folders and documents to alternative locations. Although you don’t need any extra software to add new items to the Send To submenu, you can’t add new entries to it from the context menu. To add new items to the Send To submenu directly from the context menu, check out the freeware sendtosentto.
Open this page and click sendtosendto-1.2.5-setup.exe download link to save the setup wizard. Then you can run through the wizard to add the software to Windows XP, Vista or 7. Once you’ve added the software to Windows, right-click a software or document shortcut on the desktop to open the context menu and select Send To. That will open the submenu below, which will now include an Add here option.
Click on the Add here option to open the text box window below. It will include the title of the document or software you selected, but you can enter an alternative in the text box. Then press the Create button to add the item to the Send To menu.
To remove any new entry from the Send To submenu, open Windows Explorer and enter %APPDATA%\Microsoft\Windows\SendTo in the address bar. That will open the window in the shot below where you can remove Send To items by selecting them and pressing the Del key.
So with sendtosentto you can now add items to the Send To menu directly from the context menu. The Add here option is undoubtedly a handy addition to the context menu.

 Email article
Email article