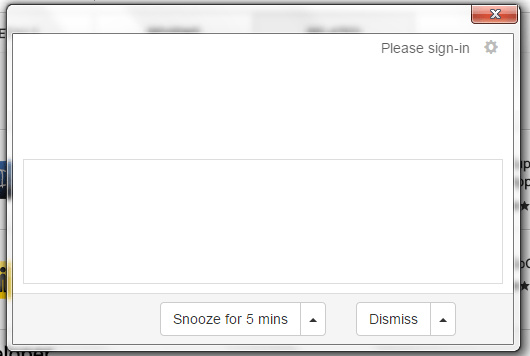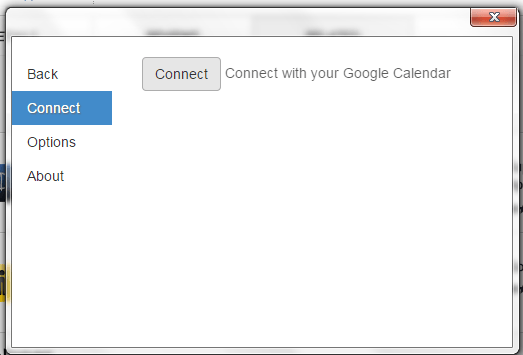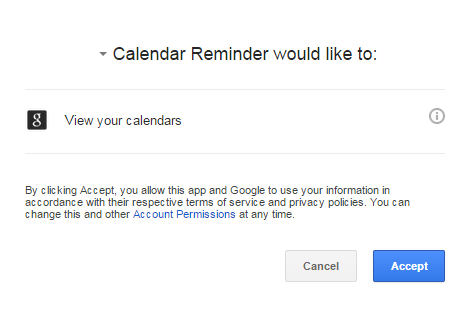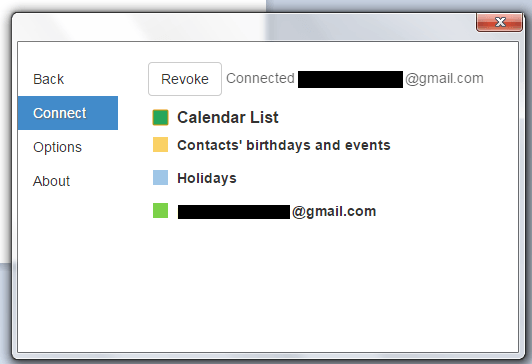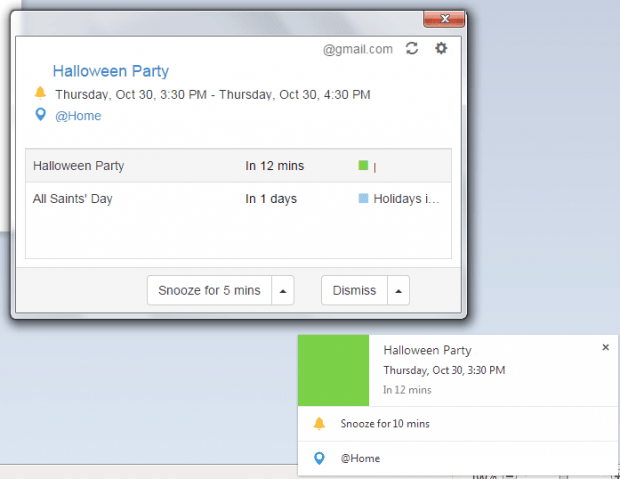In Google Calendar, you can set reminders for events but only via email and pop-up. There’s no option that would allow you to view your event reminders via desktop notifications. So if you want to enable such feature, you will need to look for a practical workaround.
Fortunately, there’s no need for you to look even further. In this post, you will be able to learn some basic steps on how to enable desktop notifications for events in Google Calendar. Just be reminded that this method will only work if you’re using Chrome as your web browser.
How to enable desktop notifications for events in Google Calendar
- Launch Chrome from your desktop then sign-in to your Google account.
- Click this link to download and install the “Owl Reminder for Google Calendar” app from the Web Store.
- Once done, open Owl Reminder from Chrome’s app launcher. Click the gear icon for settings then connect the said app to your Google account.
- After which, you will be asked to grant access to the app to view your calendars. Just click “Accept” to confirm.
- Once you’ve connected Owl Reminder to your Google Calendar account, it will automatically display a list of your calendars. Just select the calendar that you want to show (ex. Holidays, Birthdays, Events, etc.) then click “Back” to return to the app’s main screen.
- On the app’s main screen, you will be able to see all upcoming events that you’ve listed on your calendars. Just select an event to snooze or dismiss it.
So when the time is up, the event reminder will be automatically shown as a desktop notification. Just like the rest of your Chrome desktop notifications, the app will display your reminders as cards.
In addition, you can also configure the app to display event reminders with notification sounds. Just go to its settings page then select “Options”.
It’s as easy as that.

 Email article
Email article