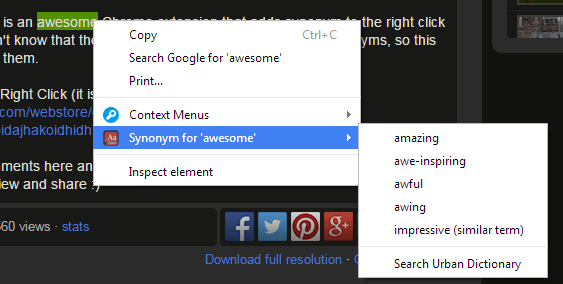In MS Word, there’s the option to find the synonym of a word by simply right-clicking on it. It’s a very convenient option especially if you’re someone who likes to write and take notes. However, such option does not exist in Chrome’s right-click (context) menu. By default, Chrome’s right-click menu only offers selected items.
So if you want to add the “Synonym” option to its right-click menu, here’s what you need to do.
How to add the Synonym option to right-click menu in Chrome
- Open Chrome then go to the Web Store. Find and download the extension called “Thesaurus: Synonym 4 Right Click” then install it on your browser.
- After installing the extension, it won’t place any shortcut icon next to your browser’s address bar. It’s non-obtrusive and it won’t take up any space from the omnibar.
- So what’s next? You can load a web page or blog post in a new tab.
- To get the synonym of the word, simply highlight it then right-click your mouse.
- The context menu will appear and from its list of options, select “Synonym for (the word that you’ve highlighted)”. After which, choose the most appropriate word from its sub-menu.
- You can also choose to search for the word’s actual meaning by looking it up on Urban Dictionary.
- To get the synonym for another word, just repeat the steps listed above.
- Just remember that you need to highlight the word first before searching for its synonym. If you do not highlight the word, the “Synonym” option in the right-click menu won’t show up.
So there you have it. You have learned how to quickly look for the synonym of a word just by simply opening your browser’s right-click menu. By doing so, you can save a lot of time and simply focus on your writing work.

 Email article
Email article