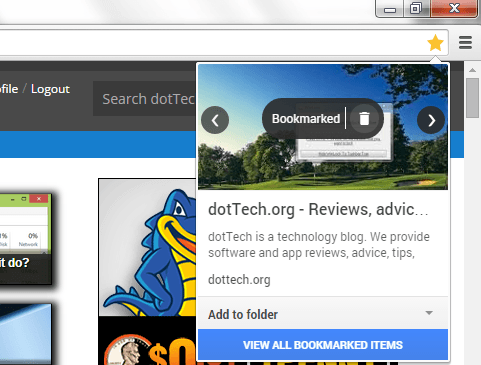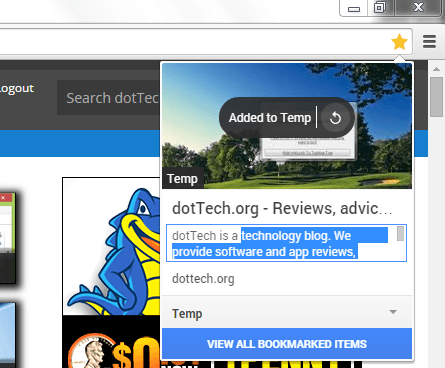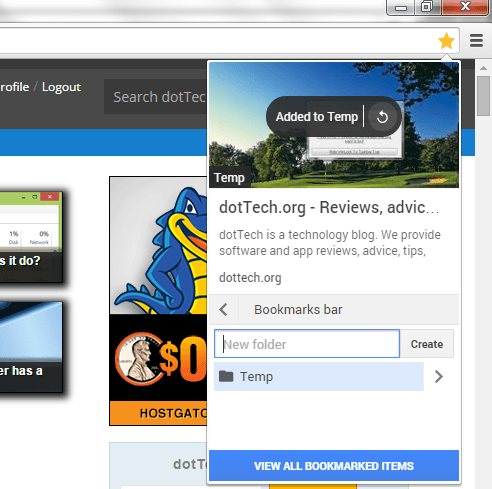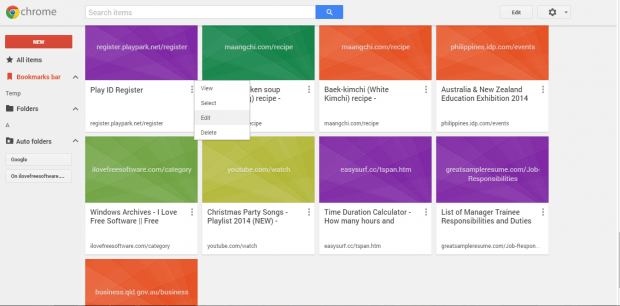The current bookmarks and bookmarks manager option in Chrome is simple yet, practical. However, it does not allow you to add image thumbnails and even simple notes to your bookmarks. When viewing the bookmarks manager, you can only view your bookmarks in list view.
If you want such features to be integrated with your current bookmarks and bookmarks manager, you’ll need to do the following steps.
How to automatically add images and notes to bookmarks in Chrome
- Open Chrome then go to Web Store.
- Download and install a free browser extension called “Bookmark Manager”.
- Once installed, the extension will automatically give your Chrome bookmarks and bookmarks manager a new look with additional features and options.
- So you can start testing out the new features of the said extension by bookmarking any website or blog.
- To bookmark any web page, just click the star icon next to the site/page URL in the address bar. If the page has already been bookmarked, the icon’s color will be yellow.
- After which, a popup window will appear and it will automatically provide you with images and screenshots that you can use as a bookmark preview image. You can also edit the bookmark’s title, link and description. You may also add notes if you want.
- Next, do not forget to save the bookmark to a specific folder. The changes will be automatically saved so just click “View All Bookmarked Items” to view all of your bookmarks. You may also press “Ctrl + Shift + O” for faster access.
- In your bookmarks manager, you can view and organize your bookmarks by keywords or folders. You may also edit the information included in each bookmarked item. Just click any bookmark to view it in a new tab.
- To edit or delete a bookmark, click the menu button right below its thumbnail preview then select any of the given options in the sub-menu.

 Email article
Email article