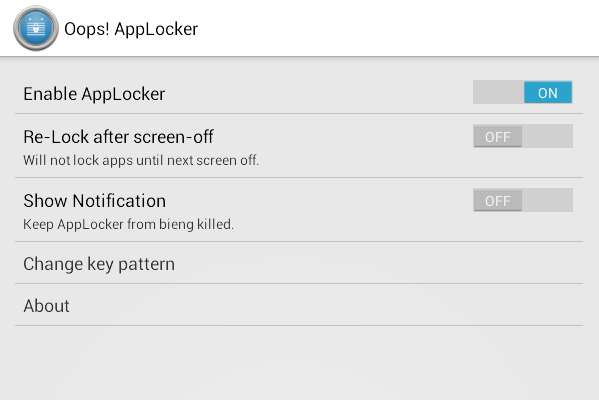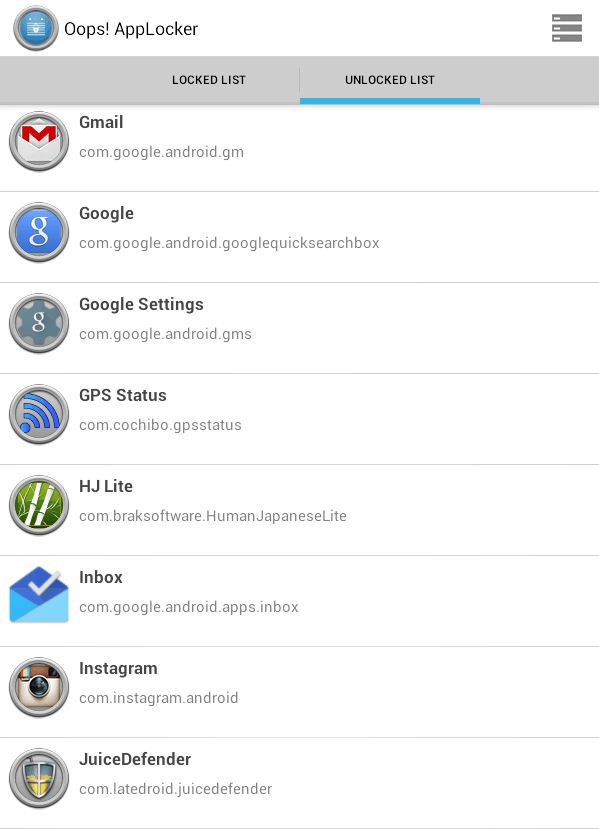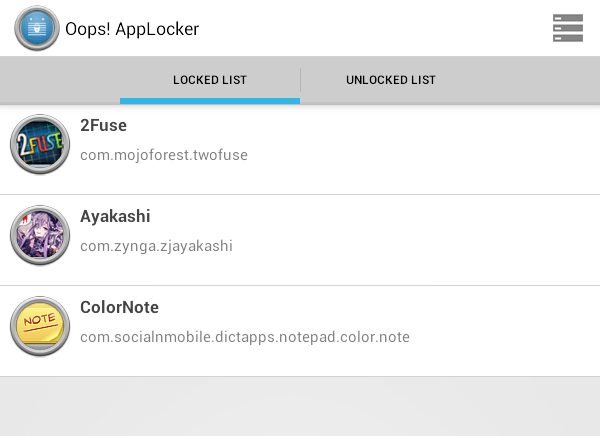App lockers vary when it comes to their features and functions. For example, there are app lockers that let you lock your app using swipe gestures. There are also those that follow the traditional method of using PINs and passwords. Speaking of which, did you know that you can also lock apps by using volume key patterns? To do so, you can refer to the steps listed below.
How to lock apps using volume key patterns in Android
- On your Android smartphone or tablet, go to Play Store then download and install an app called “Oops! AppLock”.
- Once installed, open the app from your app drawer then make sure to read the welcome guide so that you won’t get confused about its gesture actions.
- Next, tap “I understand” to proceed to the app’s settings page.
- Make sure that the app is enabled. You’ll know if it’s enabled or not because the status next to the “Enable AppLocker” option will be switched ON.
- By default, the volume key pattern that you should use for unlocking apps is Up, Up, Up. This means that you need to press the volume UP key three times before you can open any locked app.
- To change the volume key pattern, tap “Change key pattern” in the app settings then select the number of volume key presses. Input your custom key pattern twice then press “Change” to confirm.
- Now, go ahead and press the back button to load your locked/unlocked apps list.
- To lock an app, tap the “Unlocked List” tab then swipe the app to the left. You may then check your locked apps in the “Locked List” tab.
- If you wish to bring back the app’s status to “Unlocked”, just view it from the “Locked List” tab then swipe it to the right.
- That’s it. Go back to your home screen or open your app drawer. Find the app that you recently locked. Open it. If it’s locked, you will only be seeing a black screen so if you want to continue, you need to press the correct volume key patterns.
It should also be noted that Oops! AppLock will be installed as a K-Note app. So if you want to open it again, you must press the correct volume key patterns just like the way that you do with your locked apps. This way, others won’t easily know that you’ve actually installed an app locker to secure your apps.

 Email article
Email article