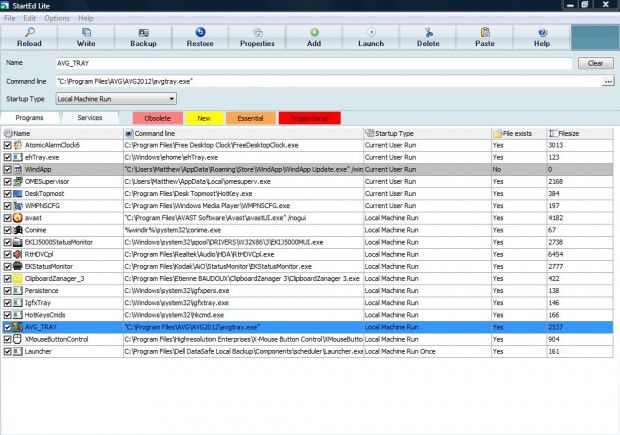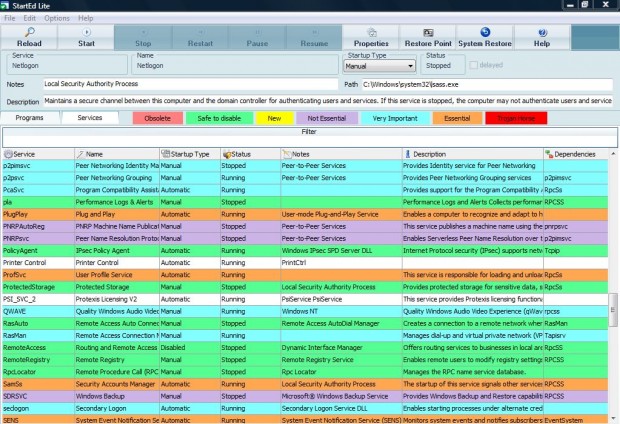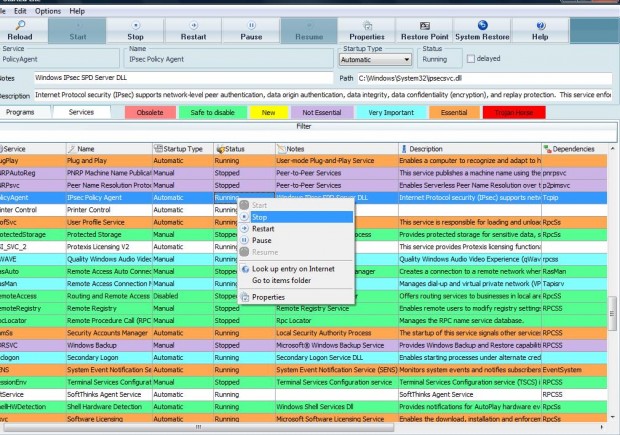System services hog resources such as RAM. Sure, you can find a list of system services and programs that run at startup with MSCONFIG. However, that doesn’t make it entirely clear which of the services are most essential, which are least essential and those that are obsolete; nor does it show you any Trojans. As such, consider adding the freeware StartEd Lite, a free version of the StartEd Pro application, that provides easy identification of system services and programs with color codes.
To add the software to Windows XP, Vista or 7, open this page and click the download (free) option beside StartEd Lite. Then run through the StartEd setup wizard to add it to your desktop or laptop. After installation open the software’s window below.
The software shows your startup programs and services in two separate tabs. In the shot above I have selected the Programs tab. Startup programs shaded with light red are obsolete.
Click the Services tab to open a list of system services as in the shot below. The software highlights essential and very important services with orange and blue colors. Consequently, you certainly shouldn’t stop any of those. Purple and green colors highlight less essential system services, and red highlights those that are obsolete.
As such, the startup programs and services to stop are the purple, green and red ones. Right-click on one of the system services and then select Stop from the context menu. You can delete startup programs from the Programs list by right-clicking them and selecting Delete. To start any system services or programs, select Start from the right-click context menu.
So now you can quickly find and remove startup programs and services that are not required. That will reclaim system resources and speed up the Windows startup. Alternatively, you can also check that the essential services are running with the StartEd Lite software.

 Email article
Email article