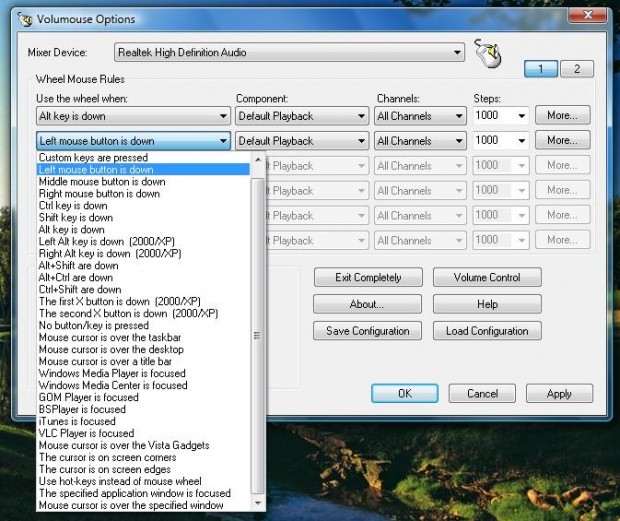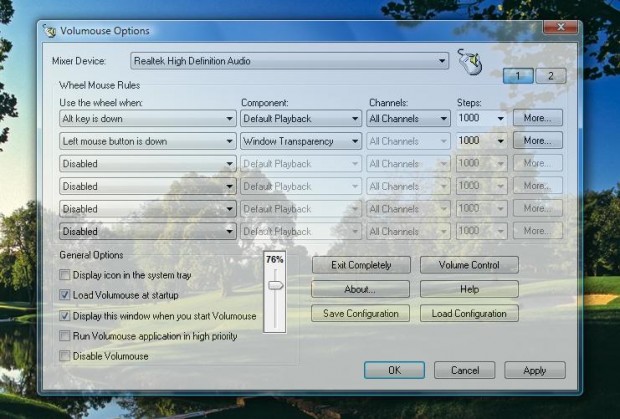NirSoft have a few handy system utilities for Windows. Among them is the freeware Volumouse software with which you can adjust the volume levels by rolling the mouse wheel. The program provides multiple scenarios for you to trigger the volume levels.
To get started, you’ll need to scroll down this page on the NirSoft website to the download options. From there, select a suitable option to add the software to 32 or 64-bit Windows. This will run on XP, Vista, 7, 8 and other versions of Windows.
Open the Volumouse window in the shot above. On that window your default playback audio device is already selected from the Component drop-down list. There you can select a variety of mouse or keyboard keys combinations from the Use the wheel when drop-down lists.
First, try out the default mouse and key combinations. Hold the left mouse button and then roll the scroll wheel on your mouse. That will open a volume meter bar as in the shot below. Scroll the mouse wheel up to increase volume or down to reduce it. Alternatively, you can press the Alt key and roll the mouse wheel.
The software isn’t just limited to volume. You can also adjust window transparency with the mouse wheel. Select Window Transparency from one of the Component drop-down lists, and click the Apply button. Then press the required mouse button or keyboard key and roll the mouse wheel to increase or decrease the transparency of selected windows as below.
So now you can adjust your system’s volume levels with the mouse scroll wheel. That’s a great shortcut, and Volumouse has fairly extensive options for customizing other component settings.

 Email article
Email article