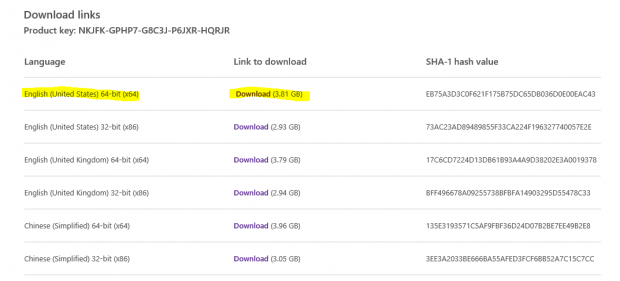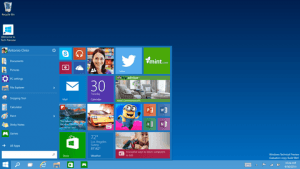 If you are a big fan of Windows operating systems, you must be anxious about the new OS — Windows 10. Good news: Microsoft just released the Windows 10 Preview (Technical Preview) last month which you can download and install now… for free!
If you are a big fan of Windows operating systems, you must be anxious about the new OS — Windows 10. Good news: Microsoft just released the Windows 10 Preview (Technical Preview) last month which you can download and install now… for free!
Just to clarify a few points here, this is not the final version of Windows 10, which is going to be released next year. Windows 10 Preview is an official beta version, designed to give customers a preview and a test drive of what the new generation of OS is going to be like. If you already saw the commercial of the Windows 10 Preview and the new features looked appealing to you, I am sure you must be eager to have a tour in the Windows 10 Preview world for yourself. In this article, we show you how. Keep reading to learn more.
BEFORE WE BEGIN
Before we begin, since this is a beta version of Windows 10, it is highly recommended to install it on a separate partition on your hard drive instead of over your main Windows. To do that, first you need to resize or create a new empty partition on your hard drive. This can be done with any partition manager; if you don’t have a partition manager, read dotTech’s guide on best free partition manager for Windows.
Also, another thing to keep in mind, you may want to install Windows 10 virtually in VirtualBox or VMware instead of on your actual hard drive, if you want to test it out. In this guide, we are not showing you how to install Windows 10 virtually per se but you can download the Windows 10 ISO from the links we have provided below and easily load the ISO into VirtualBox or VMware to install. If you don’t know how to install Windows 10 in VirtualBox, read our guide on how to install Windows 10 in VirtualBox for free.
HOW TO DOWNLOAD AND INSTALL WINDOWS 10 FOR FREE
So how to download and install Windows 10 for free? I will show you now:
- Go to the website http://windows.microsoft.com/en-gb/windows/preview-iso. You will see a list of download links as shown below; pick one. I chose “English (United States) 64-bit (x64)” for demonstration here. This download will give you the ISO (a disc image) which you can burn to a bootable device and install Windows 10 from.
- After you obtain the ISO, file, you will need a bootable device (it can be a DVD, USB, or external hard drive). Burn the ISO to a bootable device using any modern burning program. If you don’t have one, read dotTech’s guide on best free burning program for Windows. If you are going to install Windows 10 in VirtualBox, you do not need to burn the ISO file to a bootable device; rather, you need to now go read our guide on how to install Windows 10 in VirtualBox for free because you can use this ISO file directly in VirtualBox to install Windows 10.
- After you are done creating the bootable device, you will need to plug it into your computer or put it in your disc drive and reboot your computer. Upon reboot, you will need to make sure to boot from your bootable device. For modern computers, you should automatically see a prompt on your screen to do so. If you don’t see a prompt, you will have to modify the boot order from your BIOS; accessing the BIOS for each computer is different; when your computer boots up, at the logo screen read the bottom of the screen to see which hotkey you need to press to enter the BIOS.
- After you’ve booted with the bootable device, you will be prompted with an install screen. Simply follow on-screen instructions to install Windows 10!
CONCLUSION
Is Windows 10 the next big thing? Try it for yourself and find out!

 Email article
Email article