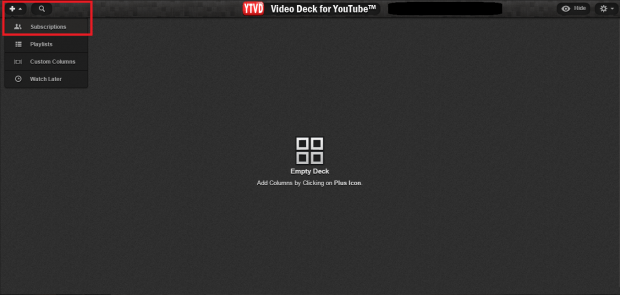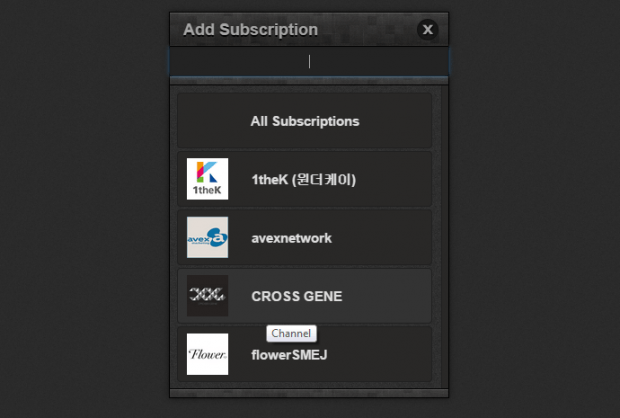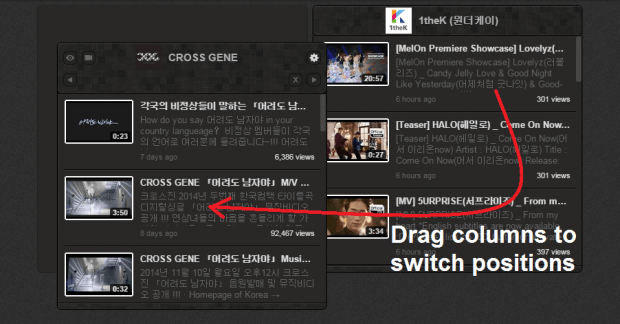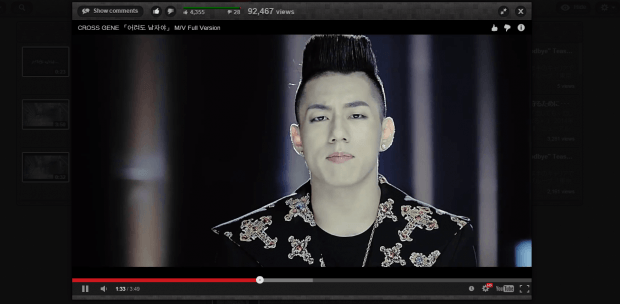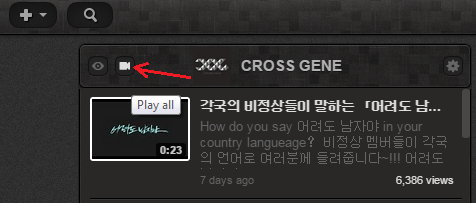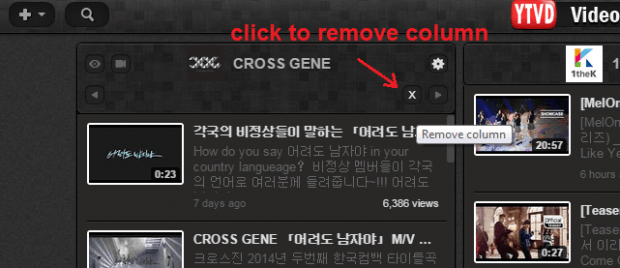Are you still not satisfied with the way how YouTube works? Do you want to multi-task while managing your favorite YouTube channels and subscriptions? If your answer is yes, then here’s a quick and easy way for you to manage multiple YouTube subscriptions at once in Google Chrome.
It’s a method that’s similar to managing multiple Twitter accounts in TweetDeck. So if you’re curious enough to learn more about it, just read on.
How to manage multiple YouTube subscriptions at once in Chrome
- Open your Chrome web browser then go to the Web Store.
- On the Web Store, click this link to download “Video Deck for YouTube” – a free browser extension for Chrome. Install the said extension on your web browser.
- After installing the extension, go to your Chrome App Launcher then click the icon for Video Deck to open it on your web browser.
- On your “Video Deck for YouTube” tab, just click the login button on the top-right section to log in using your Google account.
- Once you are logged in, you’ll see an empty deck that you can fill with multiple columns. Each column can display videos from different YouTube channels or subscriptions.
- To add a column, just click the plus icon on the top-left section then select “Subscriptions”.
- Under the subscriptions list, just select the channel that you wish to add. Just repeat the previous step to add more channels.
- Once you’ve filled your deck with channels, you can reorganize the columns according to your own preferences. Just click and drag each column to their respective places.
- To play a video from a certain channel, just click on it and the video will be automatically played right within your video deck. You can even perform basic and advanced playback functions.
- To play all videos in a channel as a playlist, just click the “Play All” button that’s located on top of each column.
- To remove a column, click the settings icon from its title bar then click “X” to confirm.
So that’s it. With the Video Deck for YouTube extension for Chrome, you can also place your custom playlists in columns. The same goes for the videos that you’ve placed in “Watch Later”.

 Email article
Email article