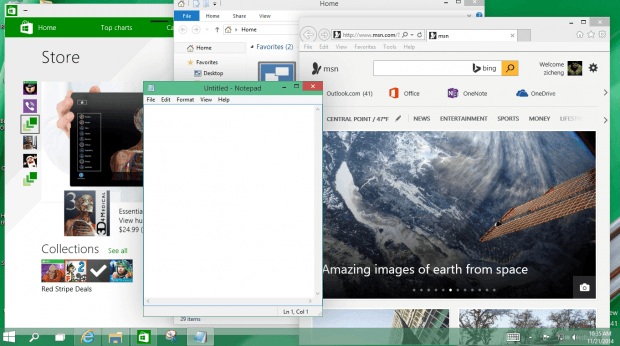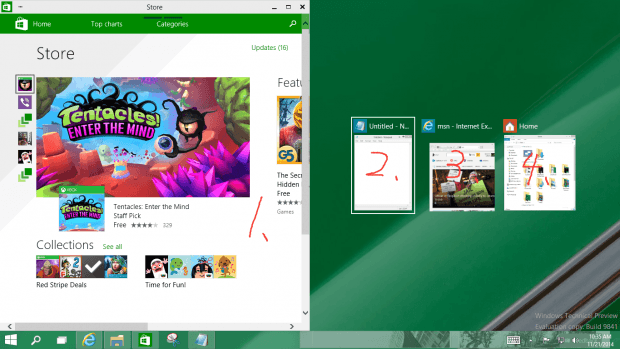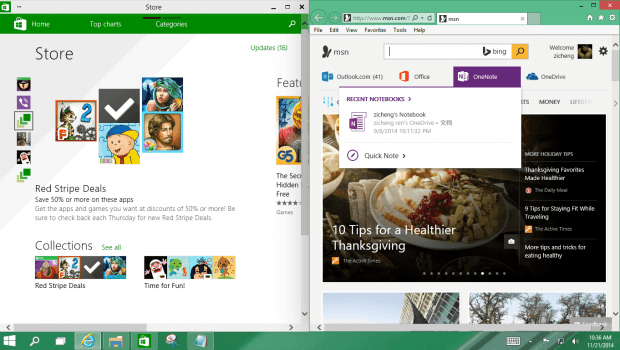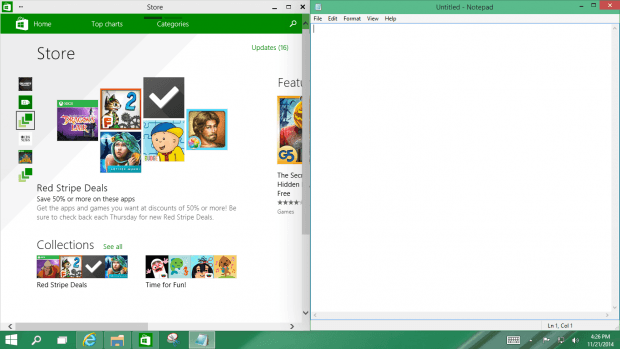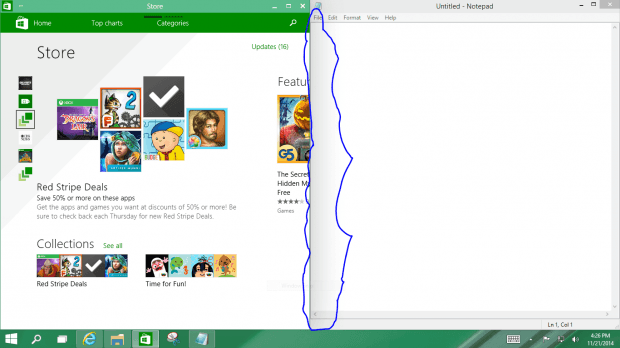Previously we talked about several new features in Windows 10 such as the resizable start menu, desktop-view, command prompt, and so forth. It is great fun for users to discover more and more new functions in Windows 10 as we are exploring this new system. Even if the old version is improved upon just a little bit, it can contribute to a great convenience for us users for achieving much more efficient work. As for today’s new feature introduction, if you are a multitasking person who likes to operate several windows at the same time on your desktop, you will definitely benefit from this new Snapping feature in Windows 10.
In the Windows 8 and Windows 7 systems, as you drag one app window to either the left side or the right of your desktop, the window will snap and take up half the space of your screen, which is perfect. But then, we have to drag the other app window to the opposite side of the screen and snap it there. Sometimes it requires you to adjust the sizes of the two windows in order to gain a perfect multitasking view for your work. And also, it is hard for you to snap a third window or a forth one. To fix these problems, an improved window snapping feature was added to Windows 10 and it can be easily maneuvered.
HOW IT WORKS
To begin with, we open several windows such as “Store”, “Notepad”, “IE” and so forth. Since there are a lot tasks going on on our desktop, we need to organize these windows to put them in order.
- Let’s first drag the “Store” window to the left side of the screen because we want to explore all the interesting apps there.
- As the snap goes on, you will find that the rest of the ongoing task windows are lining up on the right side of your screen for you to choose which one to be aligned with the “Store” window.
- Choosing “IE” as an example will give you the layout like this.
- If you want to switch to the other ongoing task windows you just need to press “Alt + Tab” to select the one you want to be on the right side of the screen.
- One more thing can be useful for you if you want to distinguish which window you are currently working on. The window you are working on will give you a clear view of the window and the other window will have a gray rim on the edge which connects to the working window.
CONCLUSION
This snapping feature saves time aligning a bunch of ongoing task windows on your desktop, which improves the efficiency of your work and gives you an organized workstation. Choose one task you want always open on the left, and then easily cycle through the other tasks on the right.

 Email article
Email article