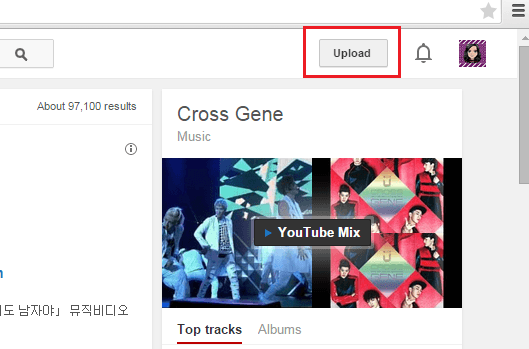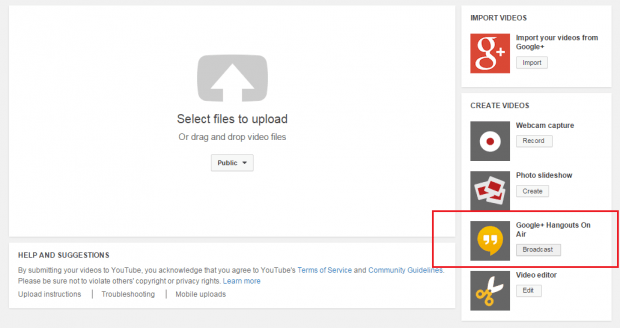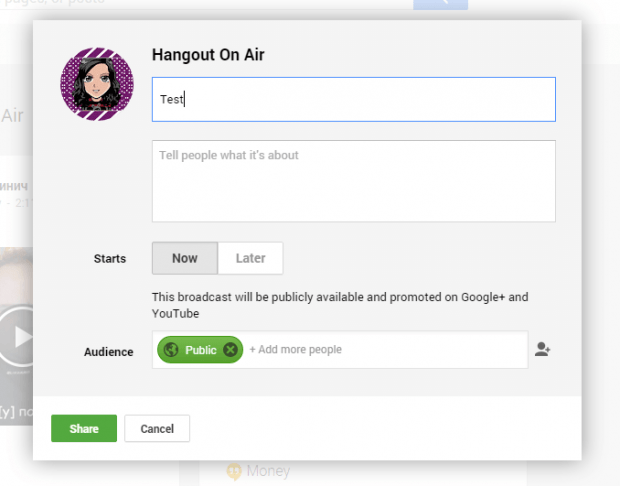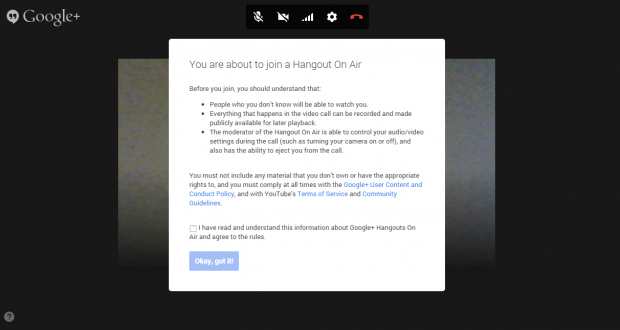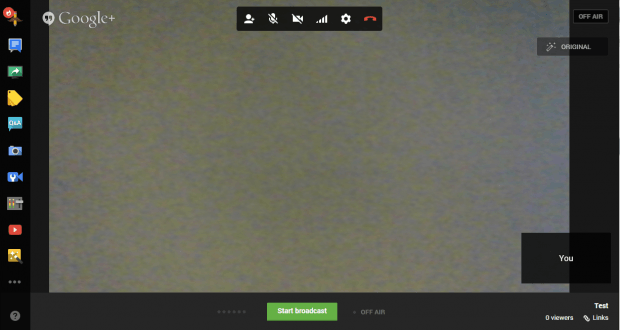YouTube is known for streaming all sorts of videos online. This includes live video streaming. With live video streaming, you get to watch events as they happen. No need to wait for hours. Apparently, live streams are great for broadcasting important events and occasions such as webinars, Q & A segments, birthdays, weddings, game raids, etc.
So if you want to learn how to start a live video streaming event in YouTube, here’s what you need to do.
How to start a live stream in YouTube
- First of all, you must have a Google Plus account and a verified YouTube account. For Google Plus, you just need a Google account so you can immediately enable your Google Plus profile. For YouTube, you can verify your account by going to YouTube Verify.
- Next, all you need to do is to log in to your YouTube account.
- On your YouTube homepage, click the “Upload” button at the top menu.
- Once you’re on the “Upload” video page, click the “broadcast” button for “Google+ Hangouts on Air” at the right side under “Create Videos”.
- After which, you will be taken to your Hangouts on Air page in Google+. From the overlay window, give your live stream event a name and description. Click “Now” to immediately start your live streaming event.
- By default, your live video streaming event will be available to the public. It will also be listed in YouTube and Google+. If you want to set up an unlisted live video streaming event, just change the privacy from public to private.
- Once you’re done, click “Share”.
- Moving on, you will be taken to your live video event page, just click “Start” right below the video to begin your live stream.
- A new window will open and you will be asked to invite some guests. Anyways, you can skip the said option and don’t forget to check and confirm the agreement page.
- Your browser will then ask to access your device webcam and microphone.
- So once you’re all set, click “Start Broadcast” then “OK”. Your broadcast can last up to 8 hours. It will be also listed on YouTube’s live search results page.
So that’s it. You’re done. Just click the end call button in your Hangouts on Air window to end your live video streaming event.

 Email article
Email article