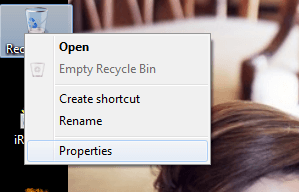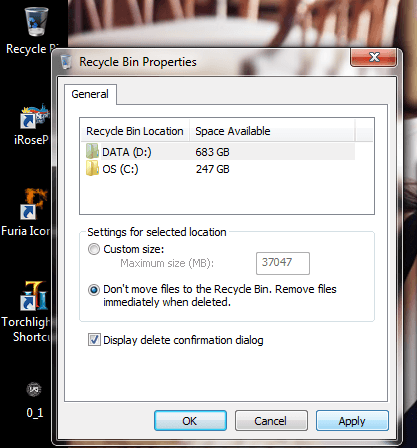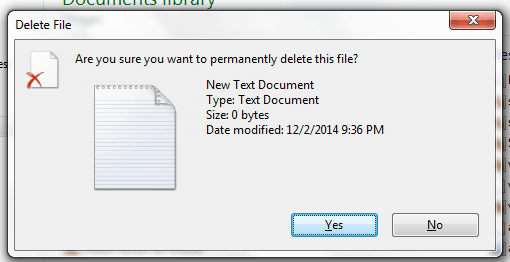When deleting files, the first thing that you would think of is to send it to the Recycle Bin. From there, you get the option to permanently delete your files. Now, what if you want to bypass that process and just directly delete your files and folders right after you select “Delete”? Is there any way for you to do so when you’re working with various files and folders in Windows?
Well, there is. All you need to do is to follow the steps listed below.
How to delete files and folders without sending to Recycle Bin
- On your Windows desktop, find the Recycle Bin icon then right-click on it.
- On its context menu, select “Properties”.
- Under “Properties”, choose or select the drive where you want to bypass the Recycle Bin.
- Next, go to “Settings for Selected Location” then check the option for “Don’t move files to the Recycle Bin. Remove files immediately when deleted.”
- Click “Apply” then “OK” to confirm.
- Once you’re done, simply open any file or folder that you wish to delete.
- Select the file then right-click on it. On the file’s context menu, select “Delete”. Alternatively, you may just press the “Delete” button on your computer keyboard.
- That’s it. Instead of moving your files to the Recycle Bin, your files will be permanently deleted.
Alternate option for deleting selected files
If you don’t want to fully bypass the Recycle Bin, you can just opt to permanently delete selected files. To do so, you must individually select each file and then instead of just pressing “Delete”, you need to press “Shift” + “Delete”.
A confirmation dialog will then ask you to confirm whether you want to permanently delete your files, just click “Yes” and that’s it. Your deleted file won’t show up in your Recycle Bin.
It’s that simple.

 Email article
Email article