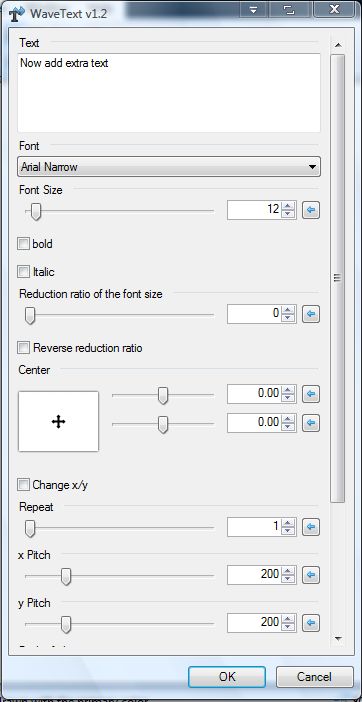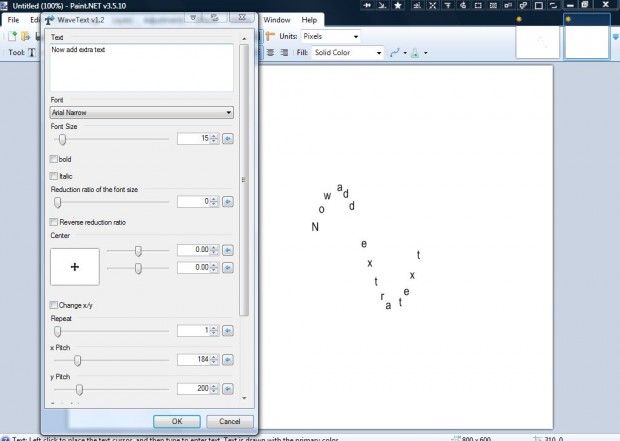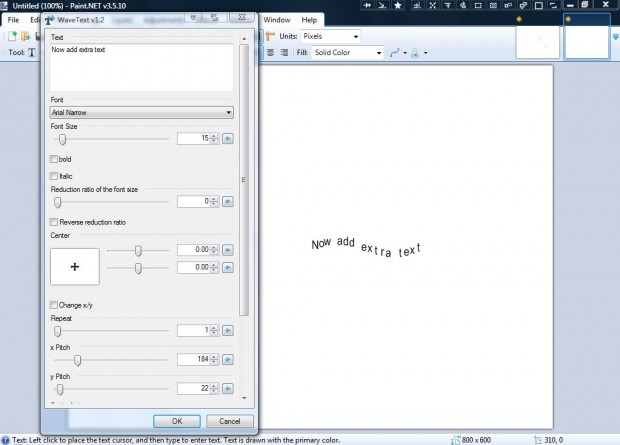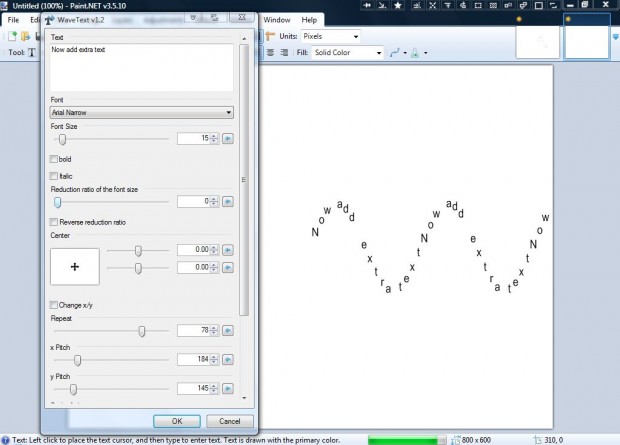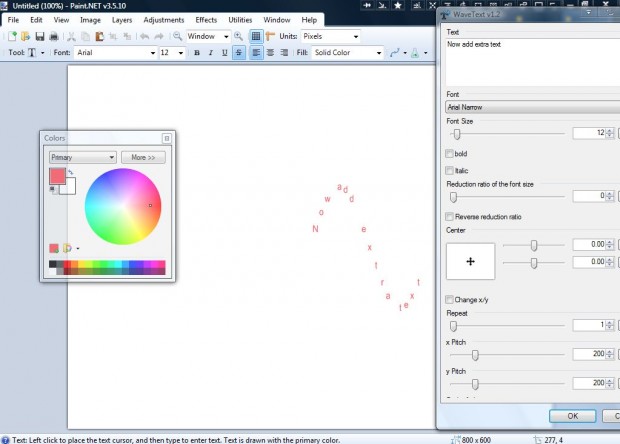This post taught you some tips on how you can add a circle text effect to images using Paint.NET. Speaking of which, you can also add a variety of other text effects to pictures with additional plug-ins. Among the effects you can add is wave text included with the Dpy Paint.NET plug-in pack.
First, save the Dpy plug-in pack’s Zip file to Windows from this page. Click the dpyplugins8.1.zip to save the Zip, which you can then extract by right-clicking it and selecting Extract All. Then you should select to extract it to Paint.NET’s Effects folder. Open Paint.NET, select Effects > Text Formations and WaveText from the submenu to open the window in the shot below.
There you can enter the text in the text box at the top of the window. Below that you can select alternative fonts from the Font drop-down list. Click the Bold and Italic check boxes to add some extra formatting. Then click Apply and OK to add the wave text to the image as below.
You can adjust the waves with the x Pitch and y Pitch drag bars at the bottom of the window. Drag the x Pitch bar to adjust the upward wave curve. Dragging the y Pitch bar further to the left will flatten the text more.
To repeat the wave text, drag the bar. Drag it further to the right to add a repeat effect to the wave text as in the shot below.
There aren’t any color options included on the Wave Text v1.2 window. However, you can select alternative text colors from the Paint.NET palette. Press the F8 hotkey to open the palette, choose a color from there and then open the Wave Text v1.2 window.
Wave text is another exciting text effect that you can add to your images with Paint.NET. The Dpy plug-in pack also includes other new text effect options such as Spiral Text and RotateText.

 Email article
Email article