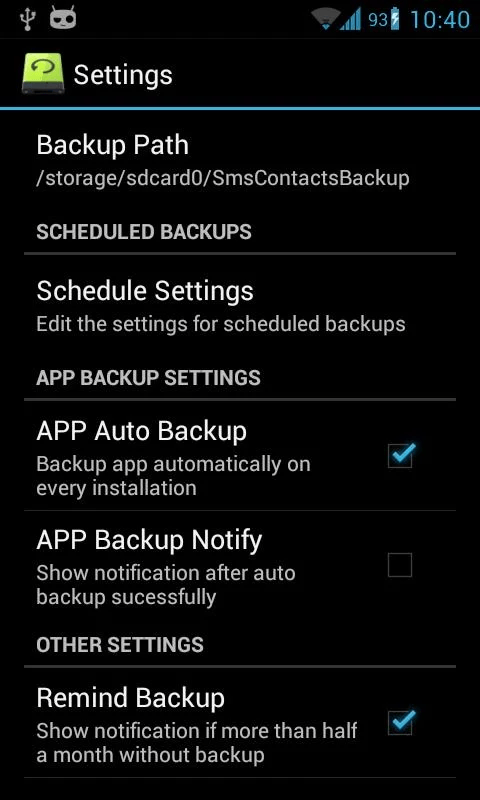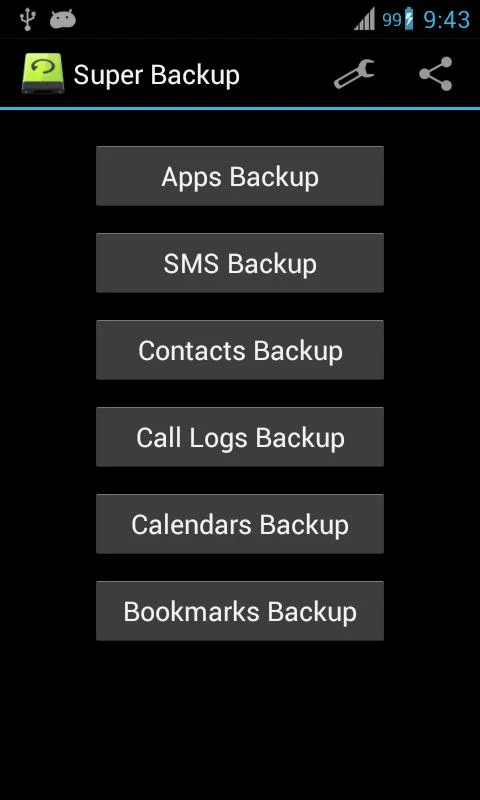Whether you’re switching phones or performing a factory reset, you definitely need to consider the idea of backing up your contacts and call logs. If you’re performing factory reset, then it’s most likely for your data to be wiped out. If you’re switching phones, you’ll most likely need to copy and transfer your contacts.
If you still don’t have a backup copy of your contacts and call logs, then it’s time to get started.
How to back up contacts and call logs in Android
- On your Android device, go to Play Store.
- Next, download and install a free app called “Super Backup” by MobileIdea Studio.
- Once installed, open the app from your app launcher/app drawer.
- Read the app’s welcome note. You’ll be informed that your backup copy will be saved to your device’s internal storage (if available) by default.
- If your device does not have an internal storage, you’ll be required to copy the “SmsContactsBackup” directory to your external SD card. You may also check and update your default backup path by immediately going to the app settings right after you read the welcome note.
- Once you’ve set your default backup path, go to the app’s main screen. You’ll then see a number of backup options.
- To back up your contacts, select “Contacts Backup” then on the next screen, press “Backup” then “OK” to confirm.
- Wait while the app saves a backup copy of your phone contacts. The app will notify you as soon as it’s done.
- Once you’re done, press the back button to go back to the app’s main screen.
- Moving on, you’ll need to select “Call Logs Backup” to save a copy of your call logs. On the next screen, select “Backup” then “OK” to confirm.
- Once again, you need to wait for the app’s confirmation message.
- Once you’ve successfully created a backup of your contacts and call logs, just open your device file manager then open the “SmsContactsBackup” folder. Check your backup folders for contacts and call logs.
- The backup file for your contacts will be saved in .vcf format while the backup file for your call logs will be saved in .xml format.
- Just open the Super Backup for Android app again if ever you wish to restore your backups.

 Email article
Email article